
有关这些手势的更多信息,请选取苹果菜单>“系统偏好设置”,然后点按“触控板”。您可以关闭某个手势,更改手势类型,以及了解哪些手势可在您的 Mac 上使用。
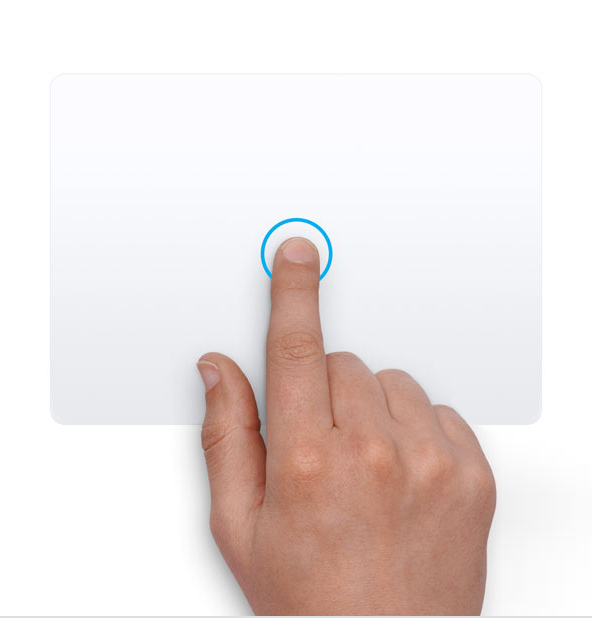
轻点来点按
用单指轻点来进行点按。
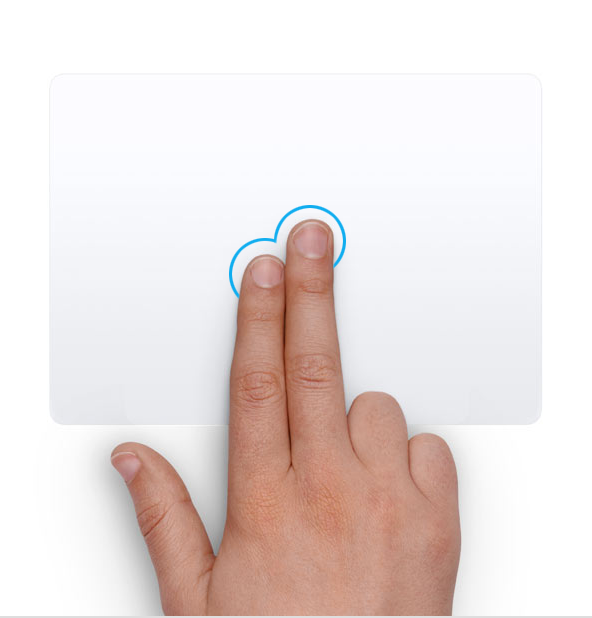
辅助点按(右键点按)
用双指点按或轻点。

智能缩放
用双指轻点两下可放大网页或 PDF,或缩小回原来的大小。
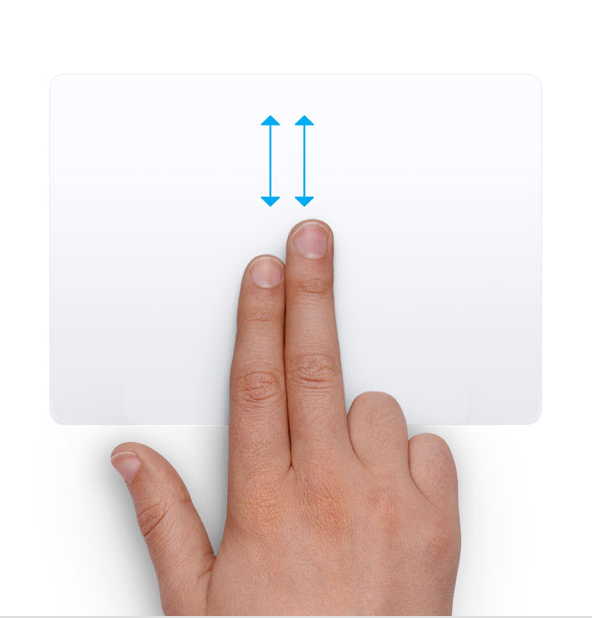
滚动
双指向上或向下滑动可滚动。
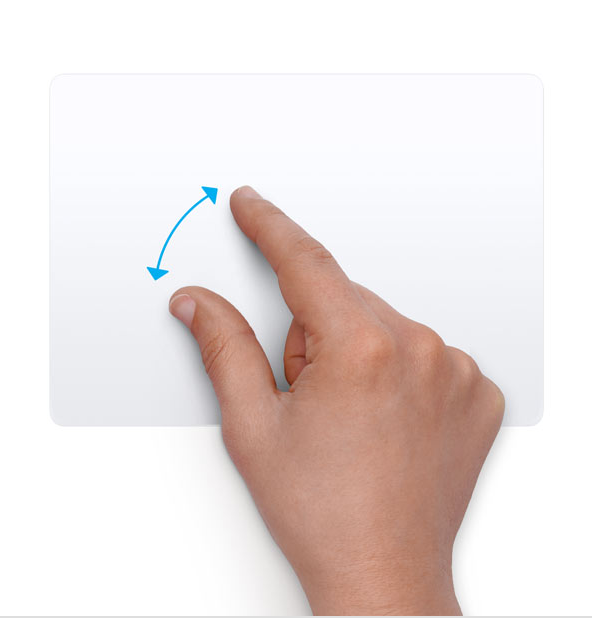
放大或缩小
双指捏合或张开可放大或缩小。
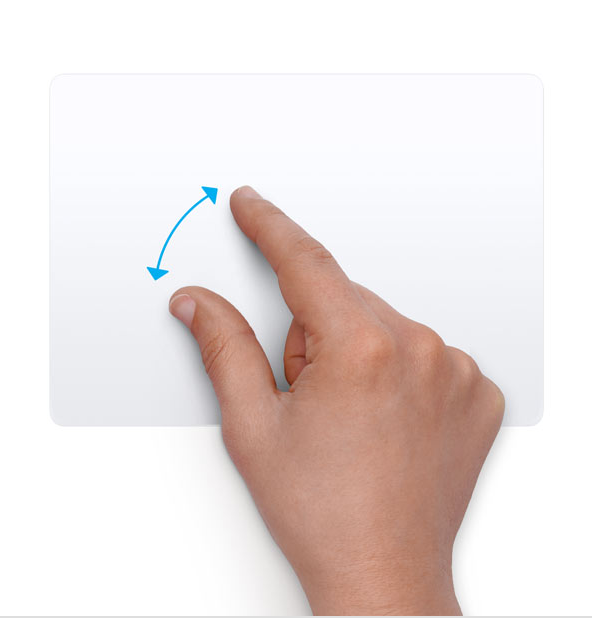
旋转
双指互相以对方为中心移动,可旋转照片或其他项目。

在页面之间轻扫
双指向左或向右轻扫,可显示上一页或下一页。

打开“通知中心”
用双指从右边缘向左轻扫,可显示“通知中心”。
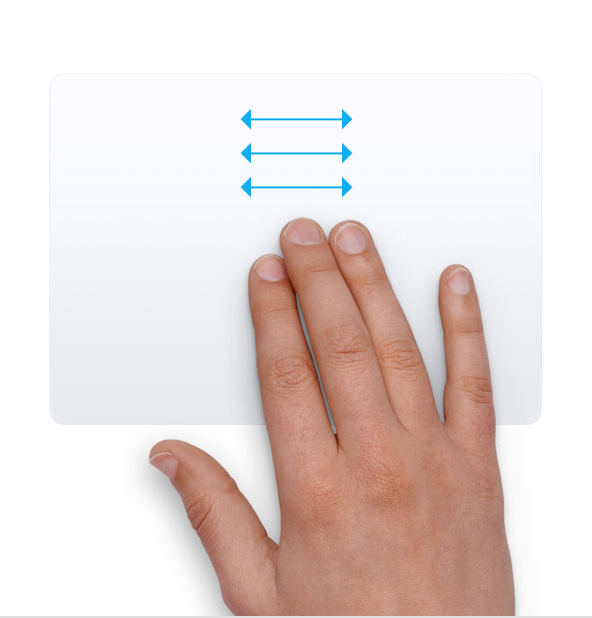
三指拖移
用三根手指拖移屏幕上的项目,然后点按或轻点以放下。
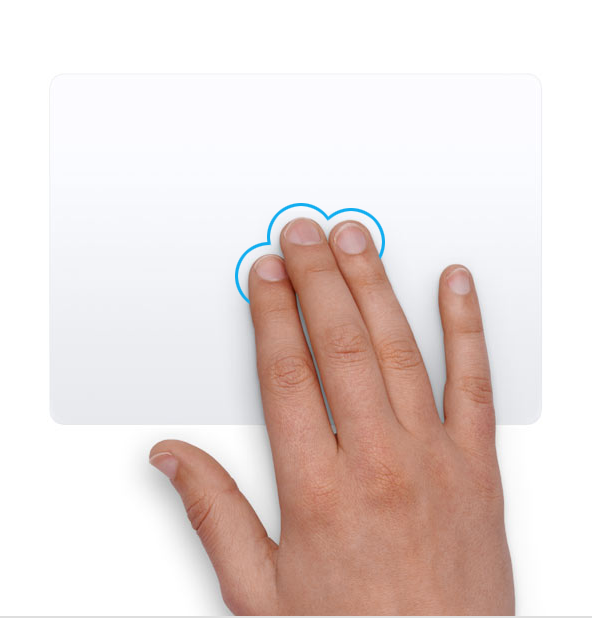
查找和数据检测器
用三根手指轻点可查找字词,或者对日期、地址、电话号码和其他数据采取相关操作。

显示桌面
将拇指和另外三根手指同时展开,可显示桌面。
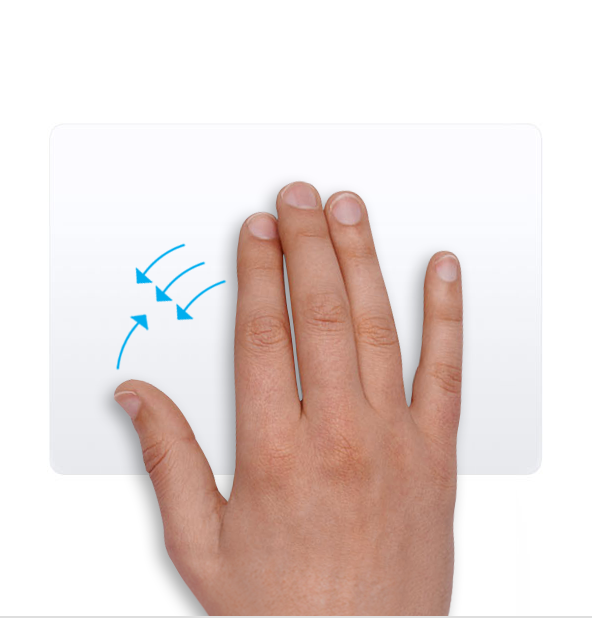
“启动台”
将拇指和另外三根手指合拢到一起,可显示“启动台”。
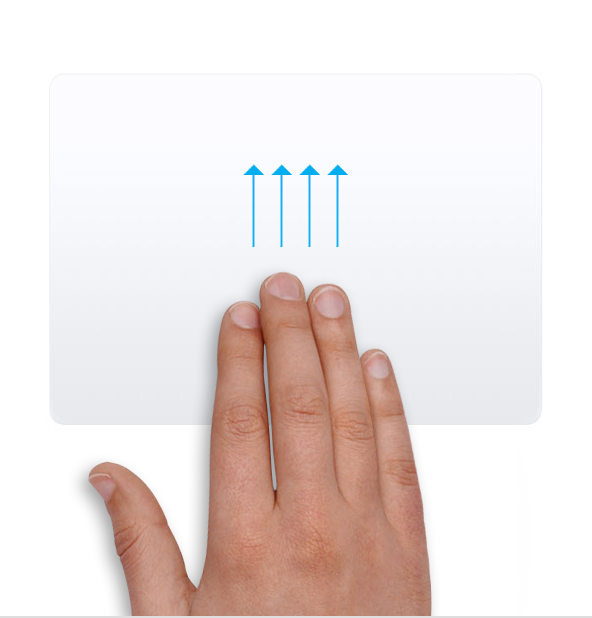
“调度中心”
用四根手指向上轻扫2,即可打开“调度中心”。
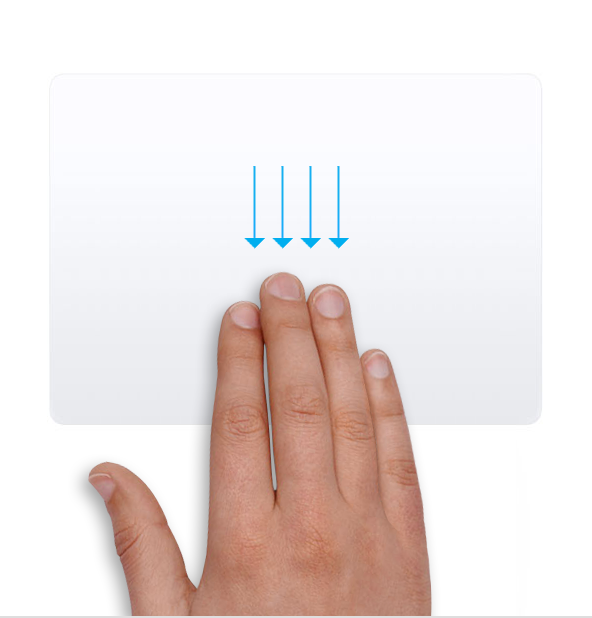
应用 Exposé
用四根手指向下轻扫2,即可查看正在使用的 App 的所有窗口。
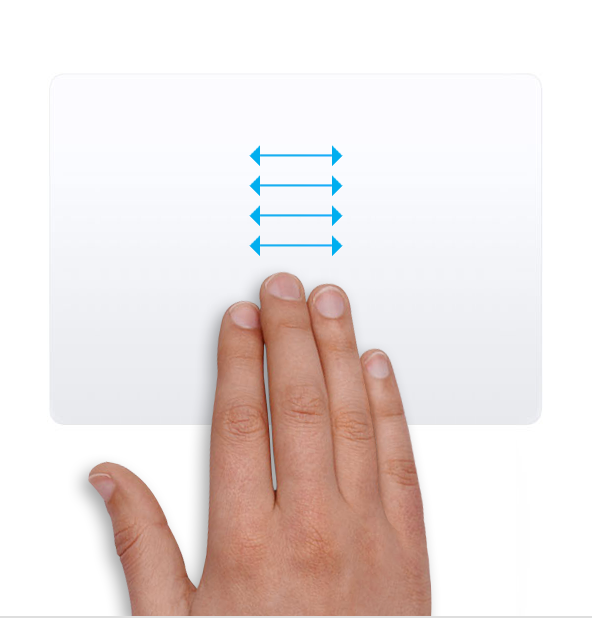
在全屏应用之间轻扫
用四根手指向左或向右轻扫2,即可在桌面与全屏 App 之间移动。
有关这些手势的更多信息,请选取苹果菜单>“系统偏好设置”,然后点按“鼠标”。您可以从中关闭某个手势,更改手势类型,以及了解哪些手势可在您的 Mac 上使用。
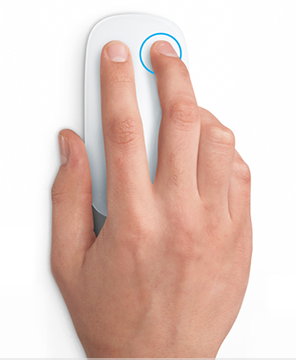
辅助点按(右键点按)
点按鼠标的右侧。

滚动
单指向上或向下滑动可滚动。1

智能缩放
用单指轻点两下可放大网页或 PDF,或缩小回原来的大小。

“调度中心”
用双指轻点两下,可打开“调度中心”。

在全屏应用之间轻扫
用双指向左或向右轻扫,可在桌面与全屏应用之间移动。

在页面之间轻扫
用单指向左或向右轻扫,可显示上一页或下一页。
1. 您可以在“辅助功能”偏好设置中关闭触控板滚动功能。
2. 在某些版本的 macos 中,这个手势使用的是三根手指,而不是四根。
uc电脑园提供的技术方案或与您产品的实际情况有所差异,您需在完整阅读方案并知晓其提示风险的情况下谨慎操作,避免造成任何损失。

浏览次数 484
浏览次数 445
浏览次数 620
浏览次数 2857
浏览次数 1444
未知的网友