
通过“连续互通相机”,您可以使用身边的 iPhone 或 iPad 拍摄照片或扫描表格或文稿并使照片或扫描件立即显示在 Mac 上您指定的位置,例如,电子邮件、信息、文稿、备忘录或文件夹中。
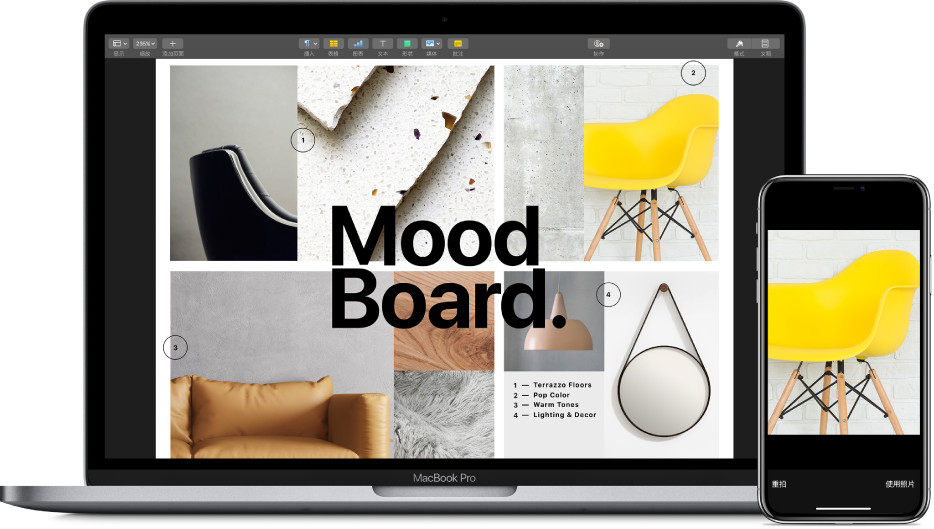
1.在 Mac 上,将光标放到您要插入照片或扫描件的位置。
例如,在文稿、备忘录、电子邮件或文本中。
2.选取“文件”>“从 iPhone 或 iPad 插入”,然后选取“拍照”或“扫描文稿”。
在部分 App 中,您可以选取“文件”>“从 iPhone 或 iPad 导入”,然后选取“拍照”或“扫描文稿”来使用照片或扫描件新建文件。您也可以按住 Control 键点按桌面或“访达”窗口中的文件夹,选取“从 iPhone 或 iPad 导入”,然后选取“拍照”或“扫描文稿”。
如果在“文件”菜单中没有看到该命令,则命令可能位于其他菜单(如“编辑”或“插入”菜单)中,或您当前使用的 App 可能不支持“连续互通相机”。
3.在 iPhone 或 iPad 上,执行以下一项操作:
根据照片或扫描件的插入位置,您可以添加标记或对其他方面进行调整,如裁剪或应用滤镜。
后续更多关于macos的信息,请关注收藏Uc电脑园,以全面了解更多信息。
uc电脑园提供的技术方案或与您产品的实际情况有所差异,您需在完整阅读方案并知晓其提示风险的情况下谨慎操作,避免造成任何损失。

浏览次数 483
浏览次数 443
浏览次数 620
浏览次数 2854
浏览次数 1444
未知的网友