
您可以通过将文稿存储为便携式文稿格式 (PDF) 与其他人共享文稿。即使是没有用于创建文稿的 App,只要有 PDF 显示程序(如“预览”或 Adobe Acrobat),也能够阅读该文稿。
1.在 Mac 上,打开要存储为 PDF 的文稿。
2.选取“文件”>“打印”。
3.点按“PDF”弹出式菜单,然后选取“存储为 PDF”。
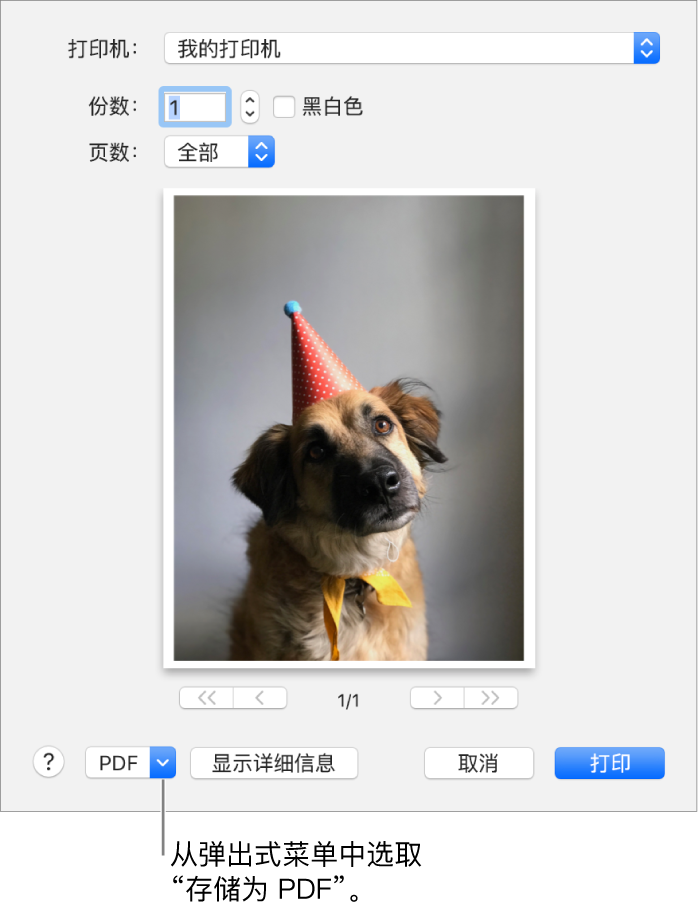
4.选取 PDF 文件的名称和位置。在“标题”、“作者”、“主题”和“关键词”栏中输入所需的信息。
以后,您可以使用“聚焦”按该等栏中的内容搜索。
5.若要使用密码保护文稿,请点按“安全性选项”。
您可能需要输入密码才能打开文稿、从文稿中拷贝以及打印文稿。
【提示】网上购物后,如果网页显示您的收据以作为购买凭证,您可以将该收据存储为 PDF 而不用打印它。点按“PDF”弹出式菜单,然后选取“存储到网页收据”。PDF 将被放在“文稿”文件夹的“网页收据”文件夹中。
您可以直接从桌面或“访达”窗口中,快速将多个文件合并到 PDF 中。
1.在 Mac 上,点按程序坞中的“访达”图标 ![]() 以打开“访达”窗口。
以打开“访达”窗口。
2.选择文件以合并到 PDF 中。
或者,选择桌面上的文件。
【注】文件在 PDF 中显示的顺序与您选择文件的顺序相同。
3.按住 Control 键点按所选文件,然后选取“快速操作”>“创建 PDF”。
自动创建的文件将以与您所选第一个文件类似的名称进行命名。
【提示】您也可以在“访达”中选择文件,然后在“访达”窗口的“预览”面板中使用“创建 PDF”按钮。如果没有看到右侧的“预览”面板,请选取“显示”>“显示预览”。
扩展阅读:选择项目
若要选择一个或多个项目(如联系人、电子邮件、文件、文件夹或照片),请执行以下任一项操作:
您还可以在第一个项目附近点按,按住鼠标或触控板,然后拖过所有项目。
uc电脑园提供的技术方案或与您产品的实际情况有所差异,您需在完整阅读方案并知晓其提示风险的情况下谨慎操作,避免造成任何损失。

浏览次数 483
浏览次数 443
浏览次数 620
浏览次数 2854
浏览次数 1444
未知的网友