
您可以更改系统设置来自定 Mac。例如,您可以更改程序坞的大小和位置、选取浅色或深色外观、更改桌面图片等。
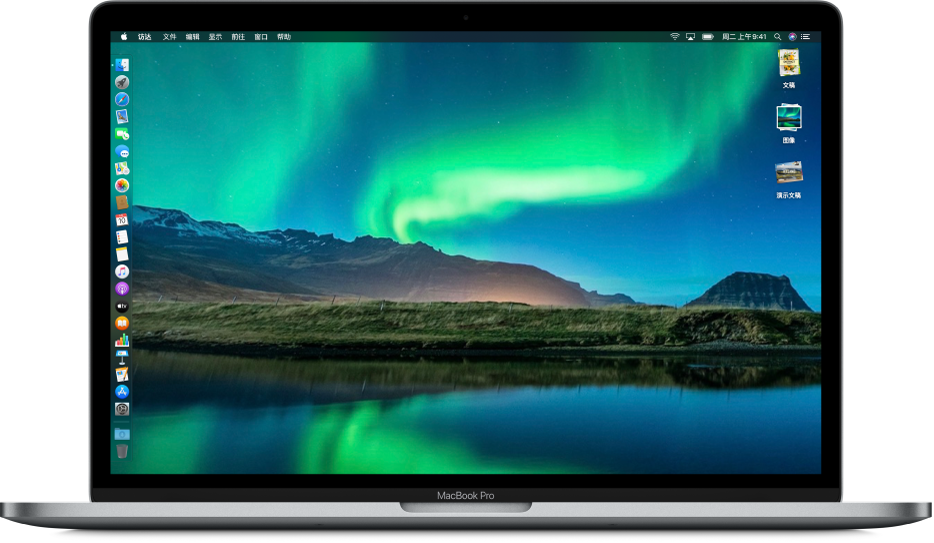
若要在 Mac 上更改“系统偏好设置”,请点按程序坞中的“系统偏好设置”图标 ![]() ,或选取苹果菜单
,或选取苹果菜单 ![]() >“系统偏好设置”。
>“系统偏好设置”。
Mac 的相关选项均整合到了偏好设置中。例如,用于设定“聚焦”的选项位于“聚焦”偏好设置中。
偏好设置以网格形式显示图标;显示的图标因 Mac 和已安装的 App 而异。点按图标以打开偏好设置面板和查看其选项。
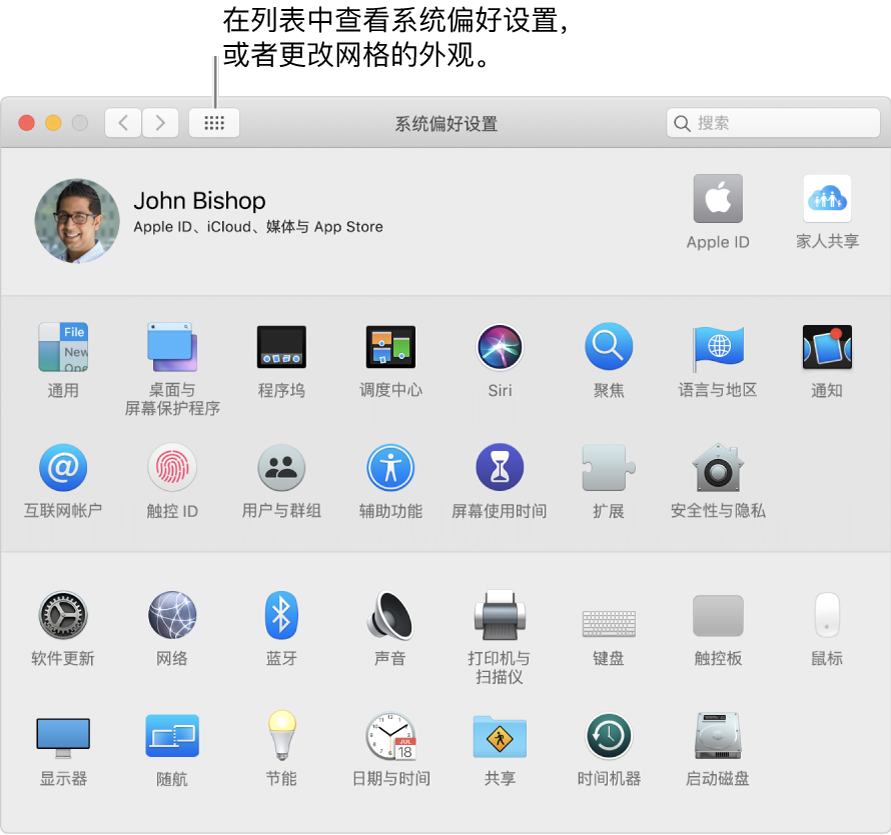
默认情况下,偏好设置按类别以行排列。若要按字母顺序查看,请选取“显示”>“按字母顺序显示”。
每个偏好设置面板都包含可设定的选项。大多数面板包含“帮助”按钮 ![]() ,点按可获取有关选项的更多信息。
,点按可获取有关选项的更多信息。
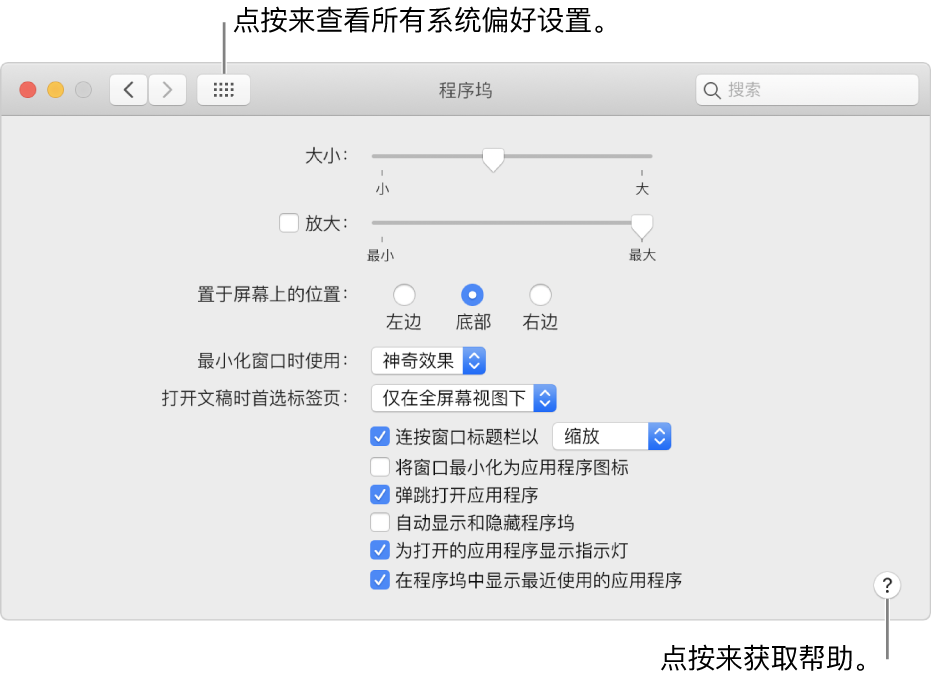
为保护 Mac,有些面板已锁定,通过面板底部合上的锁图标 ![]() 表示,并且选项会变暗。若要解锁面板以便设定选项,请点按锁图标,然后输入 Mac 管理员的密码。
表示,并且选项会变暗。若要解锁面板以便设定选项,请点按锁图标,然后输入 Mac 管理员的密码。
如果您不知道在“系统偏好设置”的哪个位置可以找到选项,请使用窗口顶部的搜索栏。与您搜索文本相匹配的选项会列出来,并且会高亮显示选项所在的偏好设置面板。
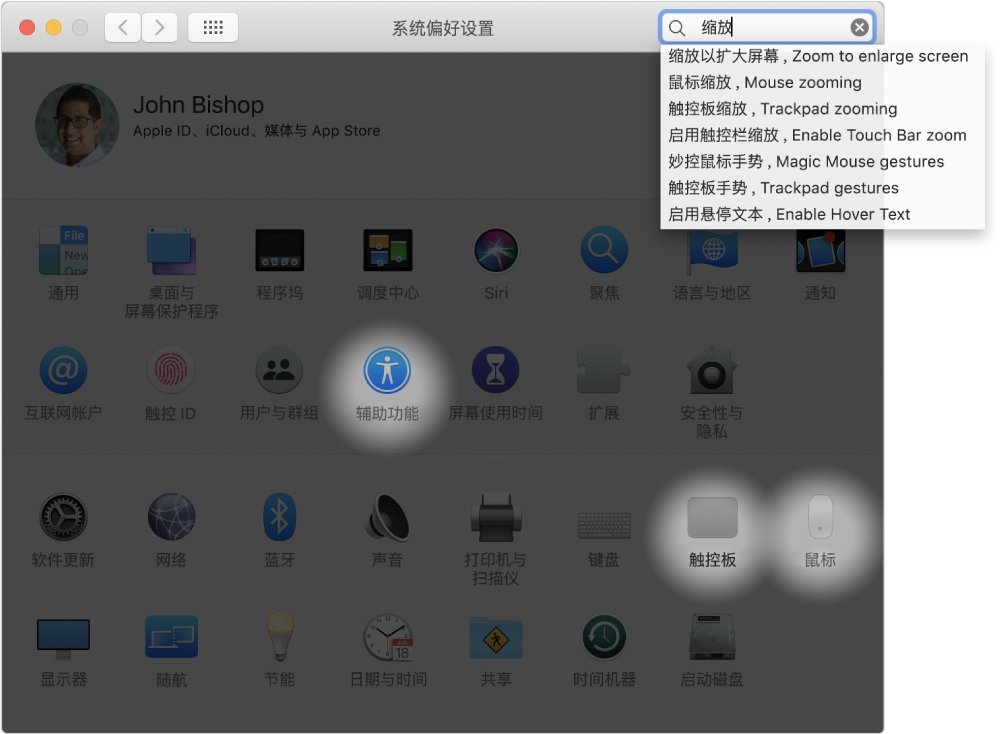
如果在程序坞中的“系统偏好设置”图标上看到一个红色标记,则您还需要执行一步或多步操作。例如,如果设置 iCloud 还未完成,红色标记便会出现在程序坞中的该图标上;当点按图标时,会显示该偏好设置以便您完成设置。
若要更改 App(如“邮件”或 Safari 浏览器)的选项,请打开该 App,在菜单栏中点按该 App 的名称,然后选取“偏好设置”。
后续更多关于macos的信息,请关注收藏Uc电脑园,以全面了解更多信息。
uc电脑园提供的技术方案或与您产品的实际情况有所差异,您需在完整阅读方案并知晓其提示风险的情况下谨慎操作,避免造成任何损失。

浏览次数 483
浏览次数 443
浏览次数 620
浏览次数 2854
浏览次数 1444
未知的网友