
佩戴 Apple Watch 后,您可以使用它来解锁 Mac 或批准 App 请求,而无需输入密码。
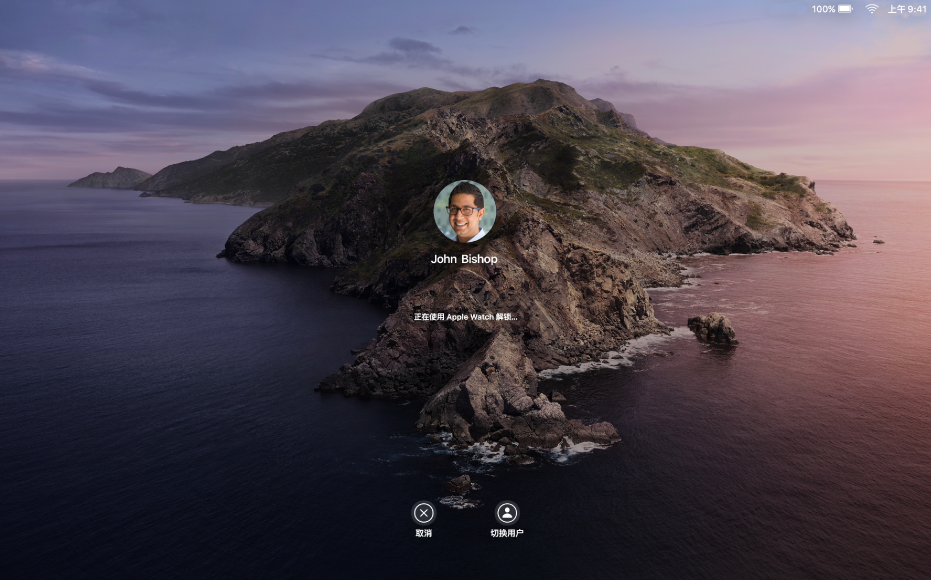
1.选取苹果菜单 ![]() >“系统偏好设置”,然后点按“安全性与隐私”。
>“系统偏好设置”,然后点按“安全性与隐私”。
2.点按“通用”,然后选择“使用您的 Apple Watch 解锁 App 和 Mac”(Apple Watch 安装了 watchOS 6 时可用)。
如果 Apple Watch 安装的是 watchOS 3、watchOS 4 或 watchOS 5,请选择“允许 Apple Watch 解锁 Mac”。(您不能批准 App 请求。)
在选择任何选项前,您可能需要点按面板底部的锁图标 ![]() ,然后键入管理员名称和密码。
,然后键入管理员名称和密码。
通过按下任意键盘键,或者在便携电脑上打开显示屏来将 Mac 从闲置状态唤醒。屏幕表示正在解锁您的 Mac。
当 App 需要在 Mac 上认证时,例如显示密码、解锁备忘录或偏好设置以及批准 App 安装,Apple Watch 上会显示 Mac 中的批准请求。

连按 Apple Watch 的侧边按钮来批准任务请求。
如果不确定您的 Mac 是否支持“自动解锁”和“使用 Apple Watch 批准”,请选取苹果菜单 >“关于本机”,然后点按“系统报告”。在边栏中,点按“网络”,点按“Wi-Fi”,然后在右侧查找“自动解锁:支持。”
如果您是 Mac 上另一个用户的管理员,您可以登录他们的用户帐户并为其打开“自动解锁”或“使用 Apple Watch 批准”,只要他们的 Apple ID 使用双重认证且 Apple Watch 安装了所要求的 watchOS。
uc电脑园提供的技术方案或与您产品的实际情况有所差异,您需在完整阅读方案并知晓其提示风险的情况下谨慎操作,避免造成任何损失。

浏览次数 483
浏览次数 443
浏览次数 620
浏览次数 2854
浏览次数 1444
未知的网友