
如果您使用时间机器对 Mac 上的文件进行备份,则可以轻松恢复丢失的项目,或者恢复文件的较早版本。您可以在很多 App 中使用时间机器。
1.在 Mac 上,打开想要恢复项目的窗口。
例如,若要恢复意外从“文稿”文件夹中删除的文件,请打开“文稿”文件夹。若要恢复电子邮件,请在“邮件”中打开收件箱。
如果丢失了桌面上的项目,则无需打开窗口。
2.在 Mac 上使用启动台来查看和打开 App 以及打开时间机器。当您的 Mac 连接到备份磁盘时,可能会出现一条信息。
点按菜单栏中的时间机器图标 ![]() ,然后选取“进入时间机器”,也可以打开时间机器。如果时间机器图标不在菜单栏中,请选取苹果菜单
,然后选取“进入时间机器”,也可以打开时间机器。如果时间机器图标不在菜单栏中,请选取苹果菜单 ![]() >“系统偏好设置”,点按“时间机器”,然后选择“在菜单栏中显示时间机器”。
>“系统偏好设置”,点按“时间机器”,然后选择“在菜单栏中显示时间机器”。
3.使用箭头和时间线浏览本地快照和备份。
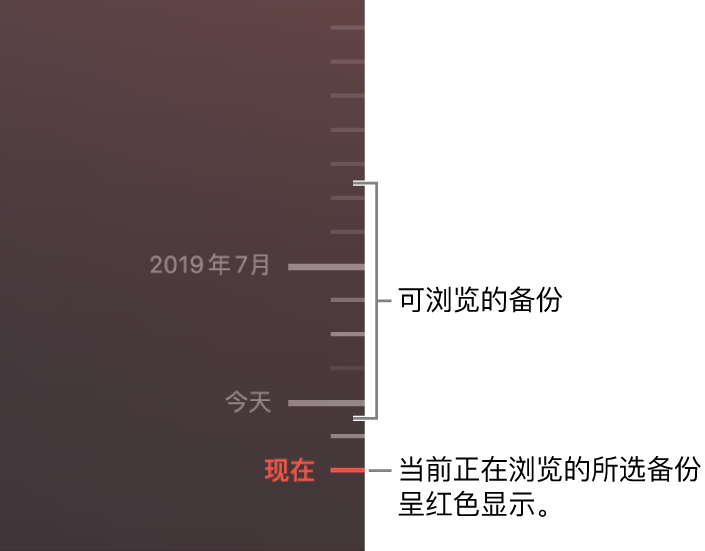
如果看到脉冲光线到半暗灰色刻度标记,则表示仍在将备份载入备份磁盘或者仍在验证。
4.选择要恢复的一个或多个项目(其中可以包括文件夹或整个磁盘),然后点按“恢复”。
恢复的项目将返回到其原始位置。例如,如果某个项目在“文稿”文件夹中,它将返回“文稿”文件夹。
在许多 App 中,您可以在各个文稿内使用时间机器,因此可以检查和读取以前版本,以查找您想要的版本。请参阅在 Mac 上查看和恢复旧版本的文稿。
以上就是关于恢复文件的全部介绍,如果你喜欢这篇文章,请在这个话题下评论吧,欢迎点赞,收藏关注Uc电脑园。
uc电脑园提供的技术方案或与您产品的实际情况有所差异,您需在完整阅读方案并知晓其提示风险的情况下谨慎操作,避免造成任何损失。

浏览次数 483
浏览次数 443
浏览次数 620
浏览次数 2854
浏览次数 1444
未知的网友