
Apple 视频 App 中的“立即观看”面板是您开始观看影片和电视节目的位置(某些内容并非在所有国家或地区都可用)。找到您想看的内容,添加到“待播清单”列表,然后开始观看。
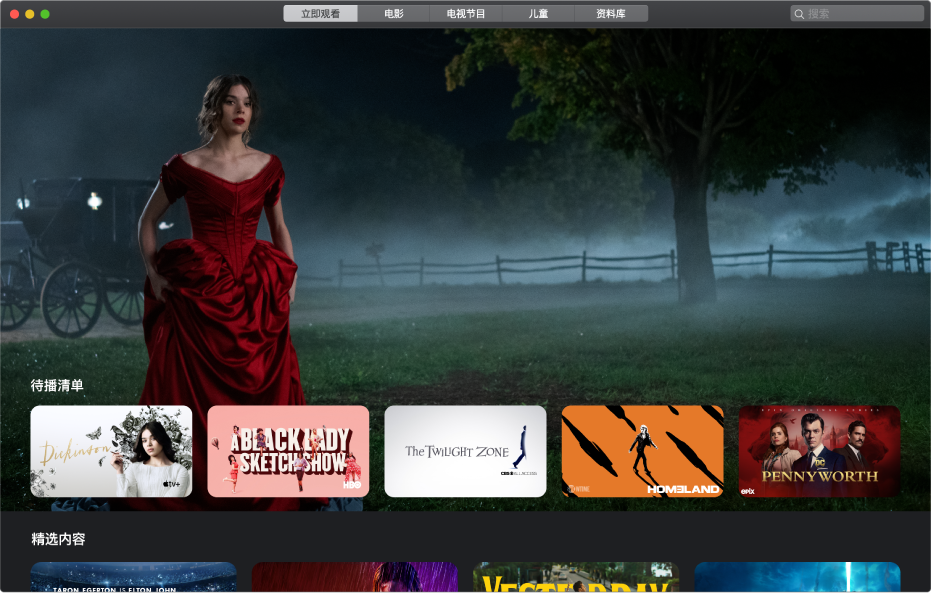
在 Mac 上的 Apple 视频 App ![]() 中找到想看的内容后,点按它,然后执行以下任一项操作:
中找到想看的内容后,点按它,然后执行以下任一项操作:
“待播清单”行显示您已开始观看或打算观看的内容。
节目和影片按您最有可能观看的顺序显示。例如,当一集电视看完时,下一集会自动显示在“待播清单”中。如果您已经追上了节目进度,则在新剧集可观看时,它会立即显示在“待播清单”行的顶部。
如果您有 iPhone、iPad、iPod touch 或 Apple TV 且与 Mac 使用同一个 Apple ID 登录,您的观看进度和剧集选择会在这些设备上的 Apple 视频 App 中保持同步。例如,您可以在 Mac 上开始观看节目,然后在 iPad 上看完它,反之亦然。
“添加到待播清单”按钮变为“在待播清单中”,表示项目已添加。
如果项目无法立即播放,请按照屏幕指示进行操作。
点按“关闭”按钮 ![]() 以返回到“立即观看”。
以返回到“立即观看”。
后续更多关于macos的信息,请关注收藏Uc电脑园,以全面了解更多信息。
uc电脑园提供的技术方案或与您产品的实际情况有所差异,您需在完整阅读方案并知晓其提示风险的情况下谨慎操作,避免造成任何损失。

浏览次数 483
浏览次数 443
浏览次数 620
浏览次数 2854
浏览次数 1444
未知的网友