
选取苹果菜单>“关于本机”,然后点按“储存空间”。这个长条中的每个分段分别代表一类文件所用储存空间的估计值。将指针移到每个分段上方可查看更多详细信息。
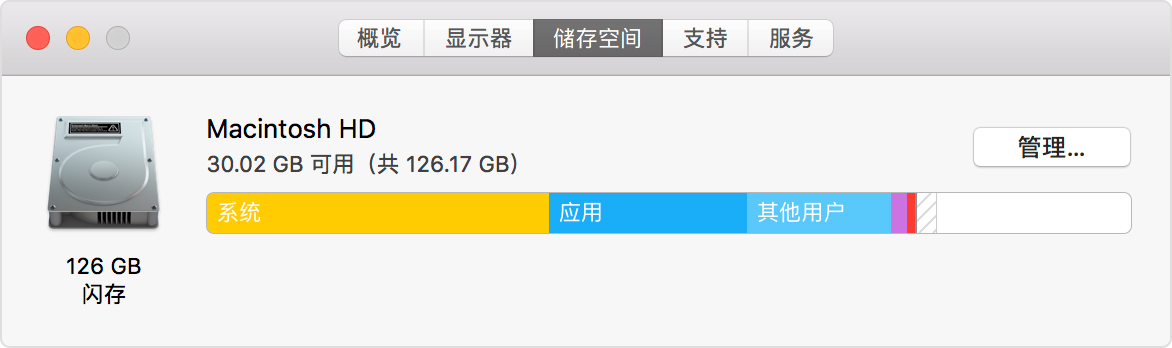
点按“管理”按钮可以打开“储存空间管理”窗口,如下图所示。这个按钮仅在 macos Sierra 或更高版本中提供。
“储存空间管理”窗口提供了有关优化储存空间的建议。如果某些建议已启用,则您看到的建议会少一些。
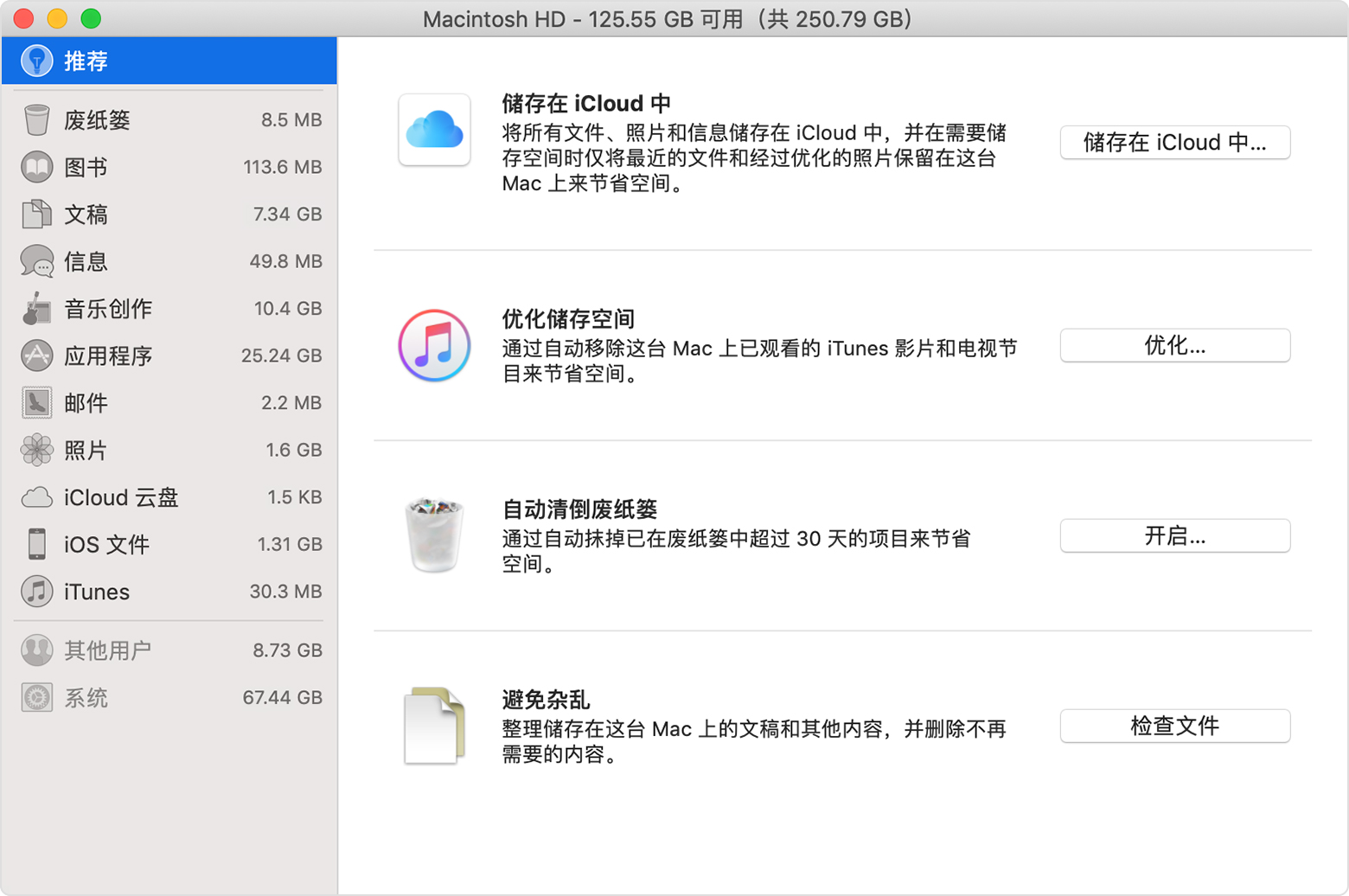

点按“储存在 iCloud 中”按钮,然后选取以下选项之一:

点按“优化”按钮,然后选取以下选项之一。
上述针对影片、电视节目和电子邮件附件对储存空间进行的优化不需要 iCloud 储存空间。

“自动清倒废纸篓”会永久删除“废纸篓”中保留时间超过 30 天的文件。
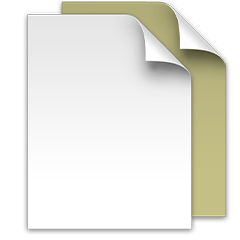
“避免杂乱”功能可以帮助您识别出大型文件以及您可能不再需要的文件。点按“检查文件”按钮,然后从边栏中选取任意文件类别,如“应用程序”、“文稿”、“音乐创作”或“废纸篓”。
您可以直接从这个窗口删除某些类别的文件。其他类别会显示每个 App 中的文件所占用的总储存空间。选取相应类别后,您可以打开 App 并决定是否从该 App 中删除文件。
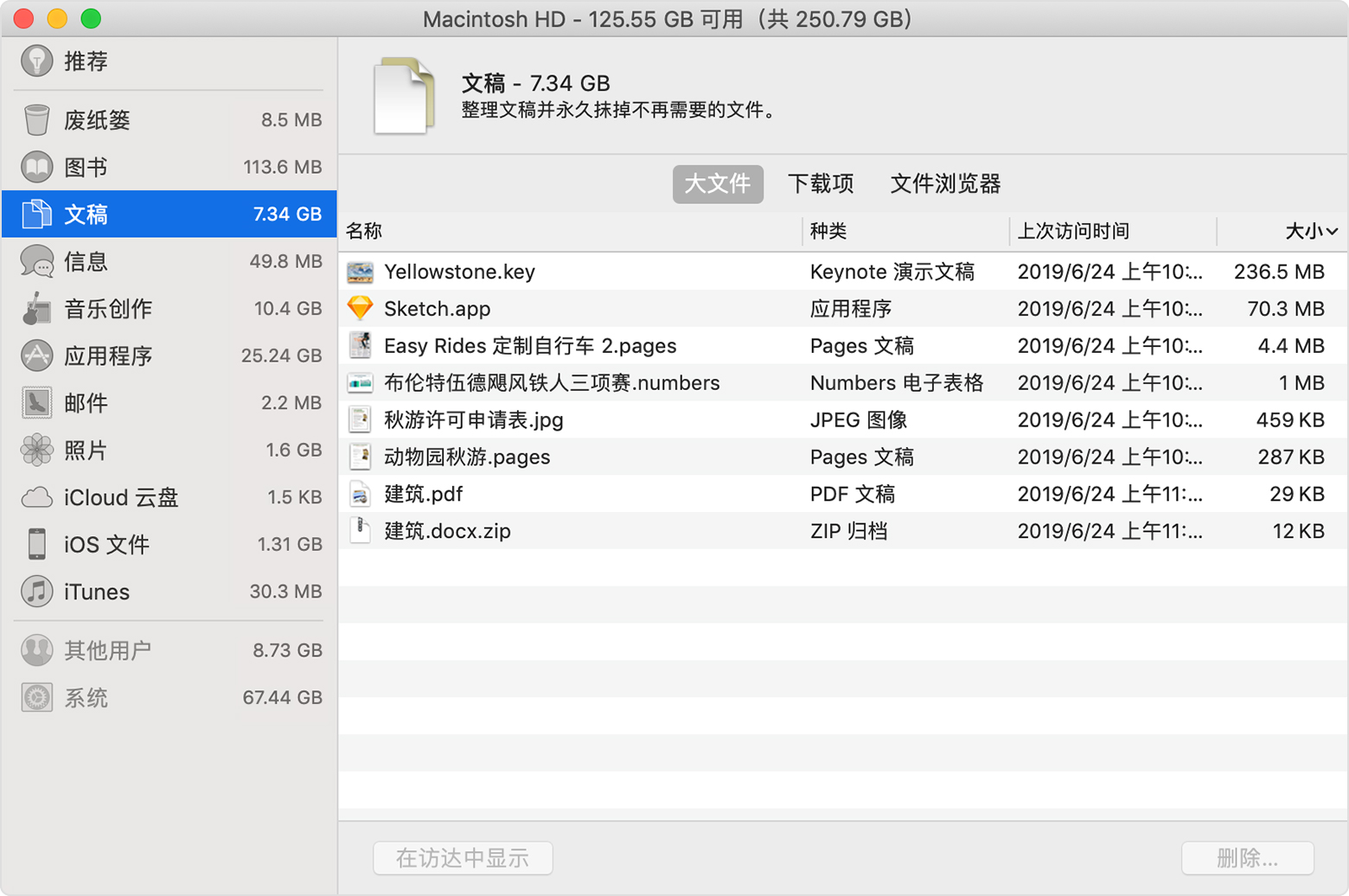
“储存空间管理”窗口中每个建议对应的按钮会影响其他 App 中的一项或多项设置。您也可以直接在每个 App 中控制这些设置。
储存在 iCloud 中
优化储存空间
自动清倒废纸篓:从“访达”中,选取“访达”>“偏好设置”,然后点按“高级”。“自动清倒废纸篓”会选中“30 天后移除废纸篓中的项目”。
装有 macOS Sierra 或更高版本时,Mac 会自动完成以下额外步骤来节省储存空间:
即使不使用 Sierra 或更高版本的“优化储存空间”功能,您也可以通过其他步骤来腾出更多储存空间:
后续更多关于MacOS的信息,请关注收藏Uc电脑园,以全面了解更多信息。
uc电脑园提供的技术方案或与您产品的实际情况有所差异,您需在完整阅读方案并知晓其提示风险的情况下谨慎操作,避免造成任何损失。

浏览次数 483
浏览次数 443
浏览次数 620
浏览次数 2854
浏览次数 1444
未知的网友