
在 Mac 上,启动台可让您集中查看和打开 Mac 上的 App。
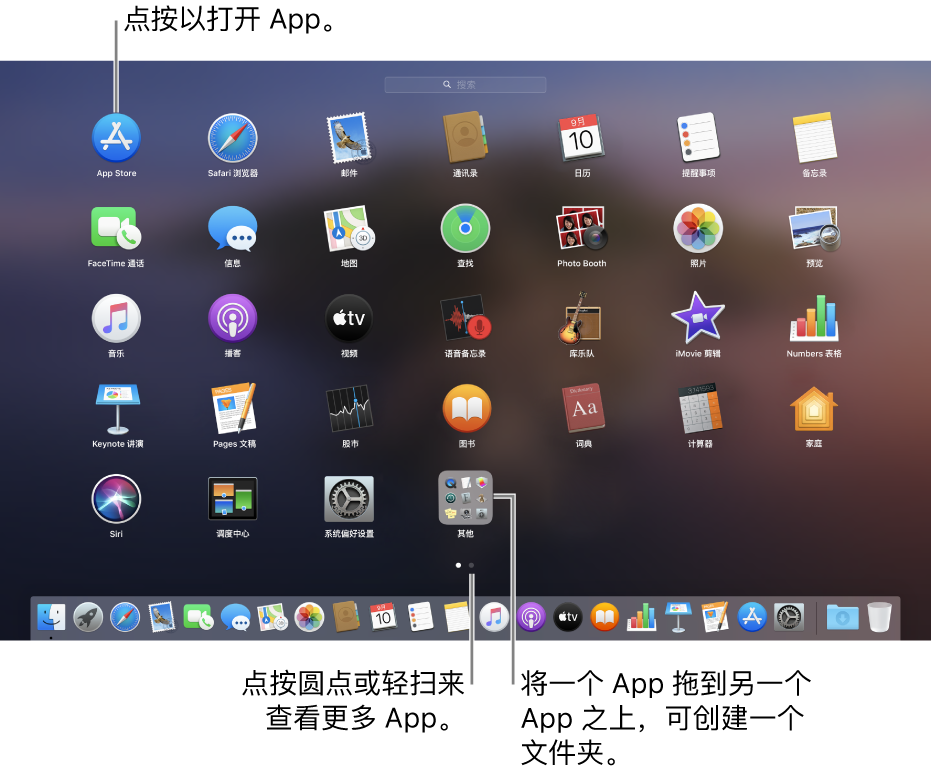
在停用时间内,或者达到了在“屏幕使用时间”偏好设置中为 App 设定的时间限额,App 图标会呈灰色显示并显示沙漏图标 ![]() 。
。
【提示】不喜欢文件夹的名称?点按以打开文件夹,点按其名称,然后键入新名称。
从 App Store 下载的 App 自动显示在启动台中。
添加不是从 App Store 下载的 App:在 Mac 上的访达中拖移 App 到“应用程序”文件夹中。App 之后会显示在启动台中。
如果没有看到“删除”按钮,说明 App 不能从启动台中移除。
您可以拖移启动台中的项目以将其添加到程序坞。App 将位于程序坞和启动台中。请参阅在 Mac 上安装和卸载来自互联网或光盘的 App。
后续更多关于macos的信息,请关注收藏Uc23电脑园,以全面了解更多信息。
uc电脑园提供的技术方案或与您产品的实际情况有所差异,您需在完整阅读方案并知晓其提示风险的情况下谨慎操作,避免造成任何损失。

浏览次数 483
浏览次数 443
浏览次数 620
浏览次数 2854
浏览次数 1444
未知的网友