
使用时间机器,可以备份您整台 Mac,包括系统文件、App、音乐、照片、电子邮件和文稿。打开时间机器时,会自动备份您的 Mac 并执行您的文件的每小时、每天和每周备份。
在 Apple 文件系统 (APFS) 格式的电脑上使用时间机器时,时间机器不仅会在备份磁盘上保留所有内容的一份副本,还会将已更改文件的本地快照存储在内置磁盘上,因此您可以恢复之前的版本。除非取消选择“自动备份”,否则这些本地快照将每小时存储一次,而且它们将储存在电脑的内置磁盘上。
【注】如果使用的是 APFS,本地快照创建在 APFS 磁盘上,而不管磁盘是在便携式 Mac 还是台式 Mac 上。
如果意外删除或更改文件,可以使用时间机器恢复。
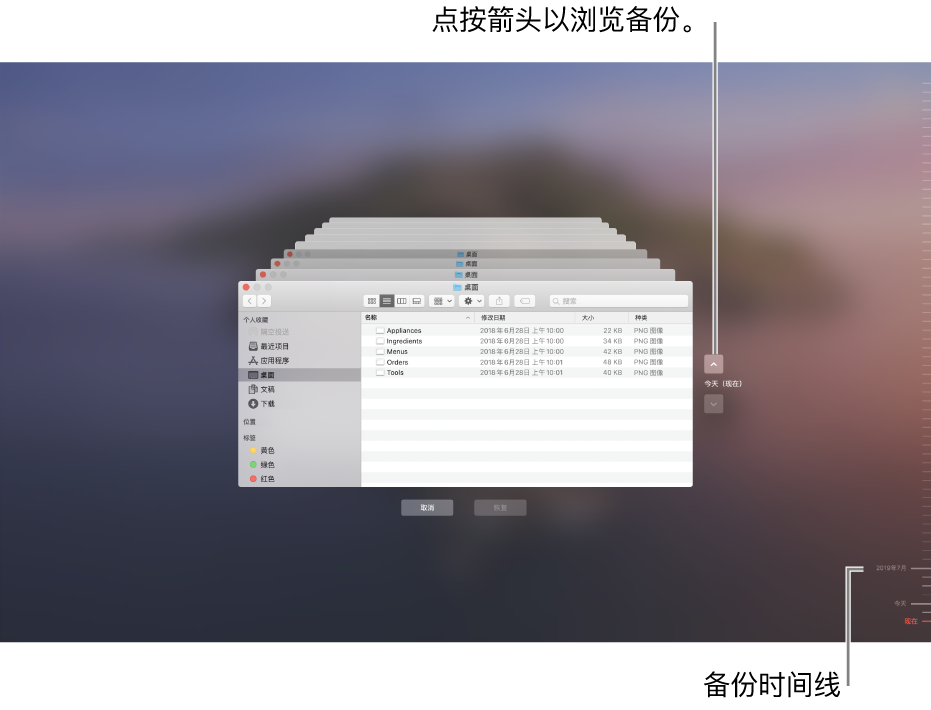
即使时间机器在使用 APFS 的电脑上创建本地快照,您也应该将文件备份到内置磁盘之外的位置,如外置硬盘、网络磁盘或时间返回舱。这样,如果您的内置磁盘或 Mac 出现问题,您可以将整个系统恢复到另一台 Mac。
1.将外置硬盘连接到 Mac 并打开磁盘。
系统将询问您是否要使用磁盘备份 Mac。
2.在 Mac 上,点按“用作备份磁盘”,然后按照“时间机器”偏好设置中的说明操作。
若要打开“时间机器”偏好设置,请选取苹果菜单 ![]() >“系统偏好设置”,然后点按“时间机器”。
>“系统偏好设置”,然后点按“时间机器”。
【注】如果在运行 macos Catalina 的 Mac 或分区上创建备份,您只能在运行 macos catalina 的 Mac 电脑或分区上使用该备份。
扩展阅读: Apple 文件系统 (APFS)
Apple 文件系统 (APFS) 是 Mac 电脑的默认文件系统格式,具有强加密、空间共享、磁盘快照、快速目录大小统计等特性,以及改进的文件系统基础。虽然 APFS 最适合于新款 Mac 电脑中所用的闪存/SSD 储存,它也可以与使用传统硬盘驱动器 (HDD) 和外置直连储存设备的低版本系统配合使用。macOS High Sierra 或更高版本支持 APFS 用于可引导启动的宗卷和数据宗卷。
APFS 文件系统按需分配磁盘空间。单个 APFS 容器(分区)有多个宗卷时,容器的可用空间会共享,并且可按需分配到任意单独的宗卷。每个宗卷仅使用整体容器的一部分,这样一来,可用空间即容器的总大小减去该容器中所有宗卷的大小。
后续更多关于MacOS的信息,请关注收藏Uc电脑园,以全面了解更多信息。
uc电脑园提供的技术方案或与您产品的实际情况有所差异,您需在完整阅读方案并知晓其提示风险的情况下谨慎操作,避免造成任何损失。

浏览次数 483
浏览次数 443
浏览次数 620
浏览次数 2854
浏览次数 1444
未知的网友