
在 Mac 上创建和移除替身
若要更容易地查找文件、文件夹、App 或磁盘,您可以为它们创建替身,然后将替身放到容易找到的位置。当您打开替身时,原始项目会打开。
在 Mac 上,请执行以下一项操作:
您在“访达”边栏和程序坞中看到的项目都是指向原始 App、文件、磁盘或文件夹的替身。例如,在边栏中,“文稿”会打开位于个人文件夹中的“文稿”文件夹。您可以将自己的项目添加到边栏或程序坞中。
在 Mac 上,请执行以下一项操作:
将 App 拖移到分隔最近使用的 App 的分隔线左侧。将文件和文件夹拖移到分隔最近使用的 App 的另一条分隔线的右侧。如果将程序坞移到桌面的一侧,请拖移分隔线下方的文件和文件夹以及上方的 App。
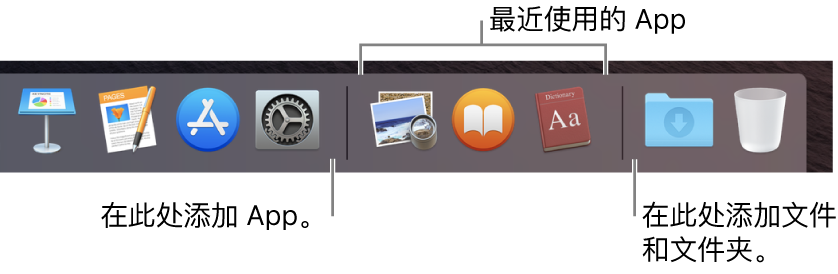
在 Mac 上,请执行以下一项操作:
如果从边栏或程序坞中移除某个项目,则其替身也会被移除。原始项目不会从 Mac 中移除。
在 Mac 上,执行以下任一项操作:
替身是 App、文件或文件夹的快捷方式,您可以放在 Mac 上的任意位置。创建项目的替身时,原始项目不会移动。当您打开替身时,原始项目会打开。如果移动原始项目或给其重新命名,原始项目和替身之间的链接仍会保留。
uc电脑园提供的技术方案或与您产品的实际情况有所差异,您需在完整阅读方案并知晓其提示风险的情况下谨慎操作,避免造成任何损失。

浏览次数 480
浏览次数 442
浏览次数 617
浏览次数 2840
浏览次数 1440
未知的网友