
可以通过以下四种方法在“访达”窗口中查看项目:以图标、列表、分栏或画廊显示的方式。若要选取显示方式,请点按“访达”窗口顶部的其中一个“显示”按钮。
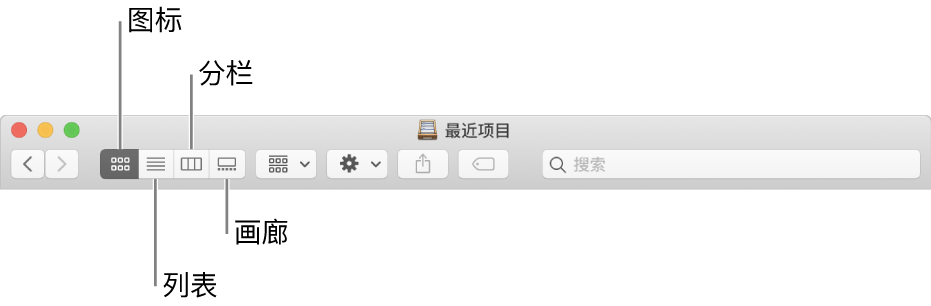
排序和排列设置会应用于文件夹中的项目,直到您进行更改。例如,如果按“添加日期”给“文稿”文件夹排序,那么下次您查看该文件夹时,它会按“添加日期”排序。
1.在 Mac 上,点按程序坞中的“访达”图标 ![]() 以打开“访达”窗口。
以打开“访达”窗口。
2.请执行以下一项操作:
在“列表”显示中,将指针移到您想要排序分栏名称的上方,然后点按。再次点按分栏名称来倒序排列。
您可以将项目放入“访达”边栏以便快速访问。将项目添加到边栏仅会创建该项目的快捷方式;项目不会从原始位置移动。首先我们要自定“访达”工具栏和边栏。
自定工具栏
1.在 Mac 上,点按程序坞中的“访达”图标 ![]() 以打开“访达”窗口。
以打开“访达”窗口。
2.请执行以下一项操作:
隐藏工具栏时,还将隐藏边栏,并将状态栏从窗口底部移到顶部。
自定边栏
1.在 Mac 上,点按程序坞中的“访达”图标 ![]() 以打开“访达”窗口。
以打开“访达”窗口。
2.请执行以下一项操作:
将项目添加到“访达”边栏仅会创建该项目的快捷方式;项目不会从原始位置移动。
边栏中项目的链接会消失,但是项目仍保留在 Mac 上的原始位置。
选择文件或文件夹,点按“标签”按钮 ![]() (或使用触控栏),然后输入新标签,或从列表中选取一个标签。您还可以按住 Control 键点按文件或文件夹,或用双指轻点,然后从快捷键菜单中选取标签
(或使用触控栏),然后输入新标签,或从列表中选取一个标签。您还可以按住 Control 键点按文件或文件夹,或用双指轻点,然后从快捷键菜单中选取标签 ![]() 。
。
若要快速查看添加了标签的项目,请点按“访达”边栏中“标签”部分内的一个标签。请参阅使用标签整理文件。
智能文件夹自动根据设定的条件收集文稿。例如,您可以设置包含所有电子表格的智能文件夹,或标题中含有“巴黎度假”短语的所有文稿的智能文件夹。请参阅创建或更改“智能文件夹”。
选择文件、文件夹或者 App,然后选取“文件”>“制作替身”。您可以将替身放在方便的位置,连按即可快速打开该项目。请参阅创建和移除替身。
您可以创建文件或文件夹的自定图标,以使其突出显示。请参阅创建文件或文件夹的自定图标。
有关其他快速查找和打开文件、文件夹或 App 的方式,请参阅打开 App 和文稿。
uc电脑园提供的技术方案或与您产品的实际情况有所差异,您需在完整阅读方案并知晓其提示风险的情况下谨慎操作,避免造成任何损失。

浏览次数 483
浏览次数 443
浏览次数 618
浏览次数 2852
浏览次数 1443
未知的网友