
如果 Mac 配备了触控栏,则可以直接在触控栏上使用熟悉的手势(例如,轻点、轻扫或滑动)来调整设置、使用 Siri、访问功能键以及在不同的 App 中执行任务。
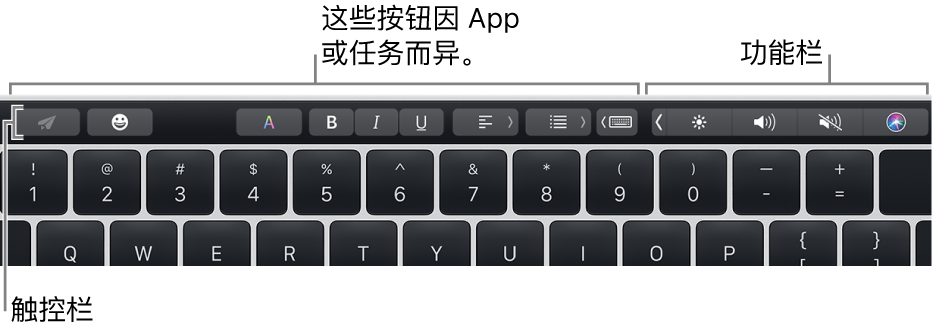
触控栏右端的功能栏可让您询问 Siri 或轻松调整常用设置,只需轻点按钮或在按钮上快速左右轻扫来调整亮度和音量等设置。您还可以展开功能栏以访问更多按钮。
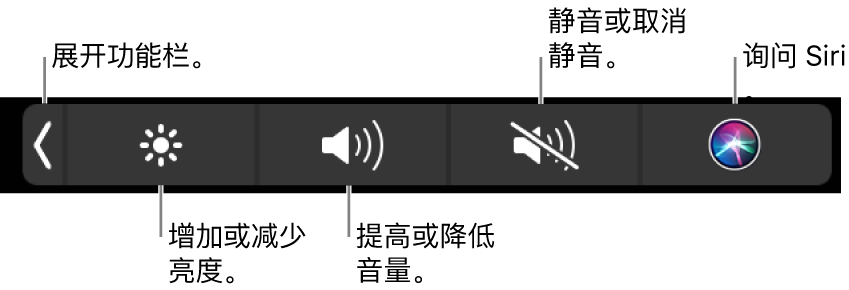

触控栏中的其他按钮因所使用的 App 或者所执行的任务而异。每个 App 的按钮都不同,请尝试使用触控栏以确定您可以执行哪些操作。
例如,以下是在访达中选择一个文件时,触控栏中可轻点的按钮:
![]()
以下是在“照片” App 中查看照片时可用的按钮:
在部分 App 中,您可以使用触控栏将表情符号快速添加到文本。只需轻点 ![]() ,轻扫以滚动浏览表情符号(按类别整理,如“最常使用”或“表情符号与人物”),然后轻点要使用的表情符号。
,轻扫以滚动浏览表情符号(按类别整理,如“最常使用”或“表情符号与人物”),然后轻点要使用的表情符号。
【提示】在部分 App 中,您可以自定触控栏以添加最常执行任务的按钮。
在 Mac 上键入文本时,触控栏能够显示您接下来可能想要使用的字词或短语(称为键入建议),以帮助您节省时间。
1.显示键入建议:轻点

如果在触控栏中没有看到 ![]() ,请选取“显示”>“自定触控栏”,然后选择“显示键入建议”。或者选取苹果菜单
,请选取“显示”>“自定触控栏”,然后选择“显示键入建议”。或者选取苹果菜单 ![]() >“系统偏好设置”,点按“键盘”,点按“文本”,然后选择“触控栏键入建议”。
>“系统偏好设置”,点按“键盘”,点按“文本”,然后选择“触控栏键入建议”。
在允许更改文本或对象颜色的 App 中,您可以使用触控栏选择颜色、阴影或模式(如 RGB 或 HSB)。

![]()

很多 macos 键盘快捷键都使用功能键(F1 到 F12)。例如,您可以使用 F11 来显示桌面。
1.按住键盘上的 Fn 键以在触控栏中显示功能键。
![]()
如果键盘快捷键包括修饰键(如 Option 或 Command 键),请同时按住修饰键和 Fn 键。例如,若要使用 Control-F3 来移到程序坞,请同时按住 Fn 键和 Control 键,然后轻点触控栏中的 F3 键。
补充说明:访达
访达”用一个带笑脸的蓝色图标来表示,是 Mac 的大本营。Mac 上的所有内容几乎都可以使用它来整理和访问,包括文稿、图像、影片及您具有的任何其他文件。
若要打开“访达”窗口,请点按程序坞中的“访达”图标。若要前往“访达”而不打开窗口,请点按桌面。
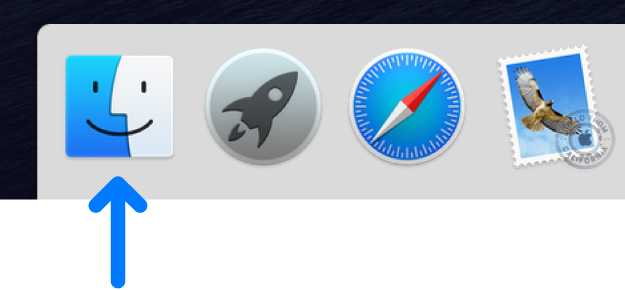
以上就是关于“mac上使用触控栏”的全部介绍,如果你喜欢这篇文章,请在这个话题下评论吧,欢迎点赞,收藏关注Uc电脑园。
uc电脑园提供的技术方案或与您产品的实际情况有所差异,您需在完整阅读方案并知晓其提示风险的情况下谨慎操作,避免造成任何损失。

浏览次数 483
浏览次数 443
浏览次数 620
浏览次数 2854
浏览次数 1444
未知的网友