
在 Mac 上启用“悬停文本”后,您可以将指针移到屏幕上内容(例如文本、输入栏、菜单项或按钮)的上方,在单独的窗口中以高分辨率显示项目的放大版本。
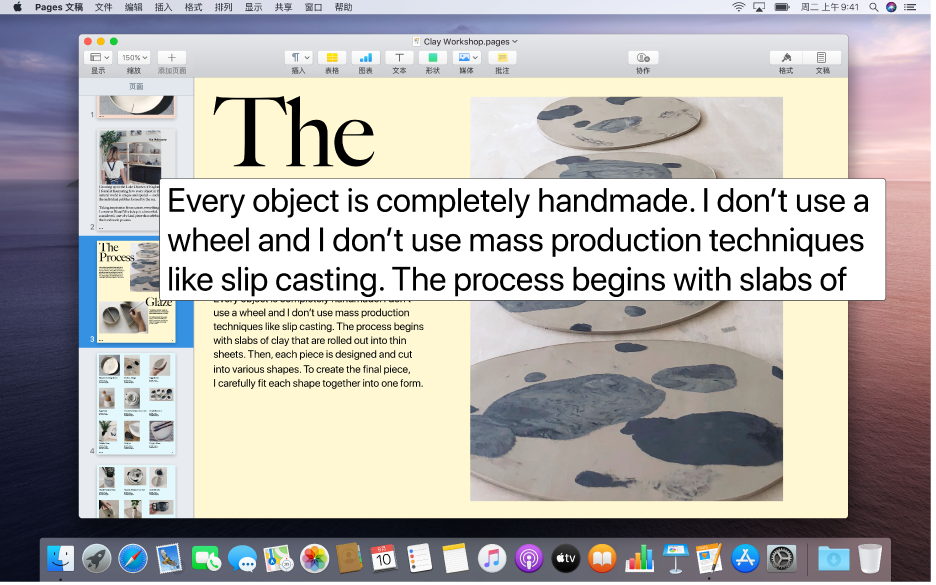
1.在 Mac 上,选取苹果菜单 ![]() >“系统偏好设置”,点按“辅助功能”,然后点按“缩放”。
>“系统偏好设置”,点按“辅助功能”,然后点按“缩放”。
2.选择“启用悬停文本”。
如果想要自定“悬停文本”,请点按“选项”。例如,您可以指定:
3.将指针移到屏幕上项目的上方,然后按下激活键(例如 Command 键)以显示“悬停文本”窗口。如果锁定了窗口,当您将指针移到项目上方时,窗口会自动显示。
如果选择了显示文本输入窗口,当您位于文本输入栏或区域中时,窗口会显示在您指定的位置,例如屏幕的左上角。键入时,您所键入内容的放大版本会显示在窗口中。
后续更多关于macos的信息,请关注收藏Uc电脑园,以全面了解更多信息。
uc电脑园提供的技术方案或与您产品的实际情况有所差异,您需在完整阅读方案并知晓其提示风险的情况下谨慎操作,避免造成任何损失。

浏览次数 483
浏览次数 443
浏览次数 620
浏览次数 2854
浏览次数 1444
未知的网友