
在 Mac 上许多 App 使用通知来让您了解有关日程、更新或更改的信息。通知会短暂地出现在屏幕的右上角或者一直显示在右上角直到您将其关闭。
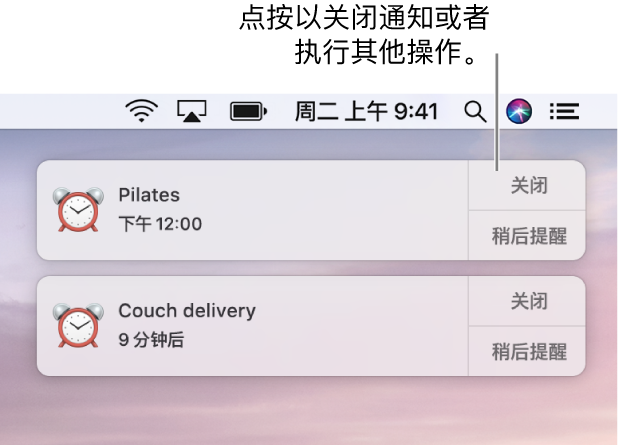
在 Mac 上的通知中,执行以下任一项操作:
1.在 Mac 上,选取苹果菜单 ![]() >“系统偏好设置”,然后点按“通知”。
>“系统偏好设置”,然后点按“通知”。
2.在“通知”偏好设置中,在左侧选择“勿扰模式”,然后设定选项。
“勿扰模式”打开时,菜单栏中的通知中心图标将变暗。您不会看到或听到收到的通知;它们集中出现在“通知中心”中,供您稍后查看。
也可以通过按住 Option 键并点按菜单栏中的“通知中心”图标 ![]() 来打开“勿扰模式”。或者,点按图标以打开“通知中心”,向下轻扫,然后打开“勿扰模式”。它会保持打开状态直到午夜、下一个计划的关闭时间(这取决于“通知”偏好设置中的设置)或者您将其关闭。
来打开“勿扰模式”。或者,点按图标以打开“通知中心”,向下轻扫,然后打开“勿扰模式”。它会保持打开状态直到午夜、下一个计划的关闭时间(这取决于“通知”偏好设置中的设置)或者您将其关闭。
1.在 Mac 上,选取苹果菜单 ![]() >“系统偏好设置”,然后点按“通知”。
>“系统偏好设置”,然后点按“通知”。
2.在“通知”偏好设置中,在左侧选择 App,然后为该 App 取消选择“允许通知”选项。
该 App 的所有其他通知选项会变暗。您将不再收到该 App 的任何通知。
uc电脑园提供的技术方案或与您产品的实际情况有所差异,您需在完整阅读方案并知晓其提示风险的情况下谨慎操作,避免造成任何损失。

浏览次数 485
浏览次数 445
浏览次数 620
浏览次数 2857
浏览次数 1444
未知的网友