
有时候我们打开浏览器想要登录邮箱或者申请Q号时,却发现系统提示要开启cookies功能,以下是方法。
以下这些情况都需要开启浏览器的cookie功能:
1、想申请q号,但需开启cookie。
2、不能正常登陆邮箱。
3、一些网站的投票等等。

一、IE浏览器(此方法仅适用于IE6及以上版本)
1、点击IE浏览器右上角【工具】符号。
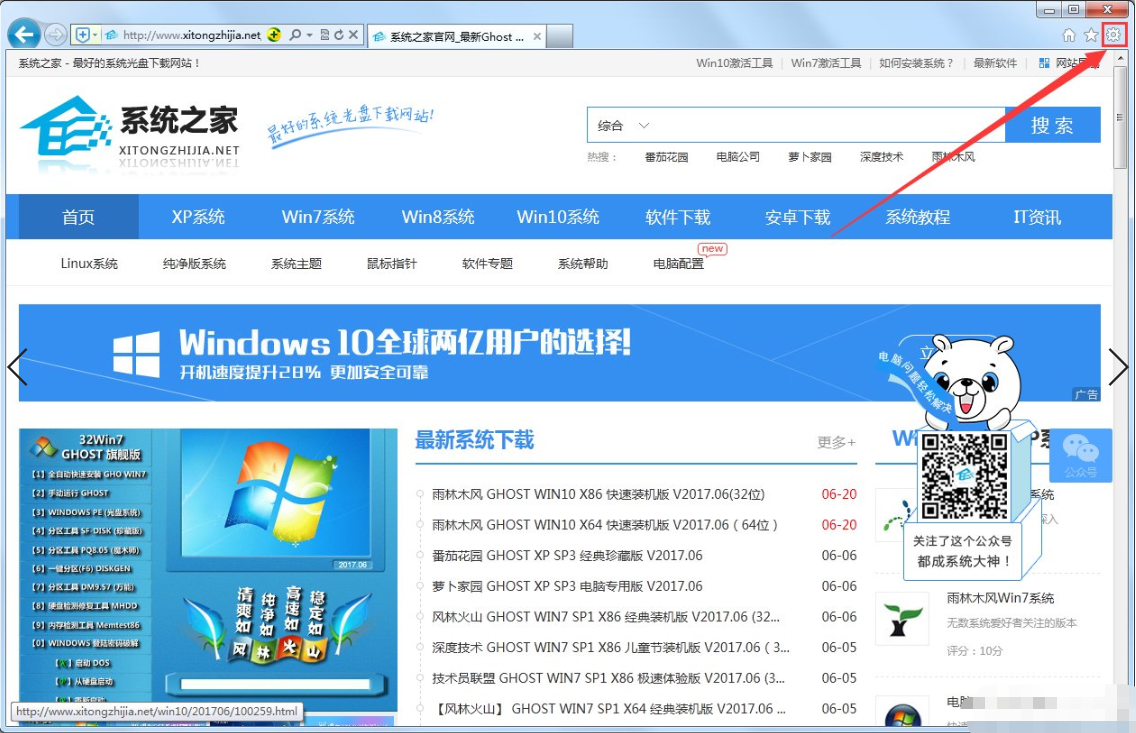
2、点击【Internet选项】。
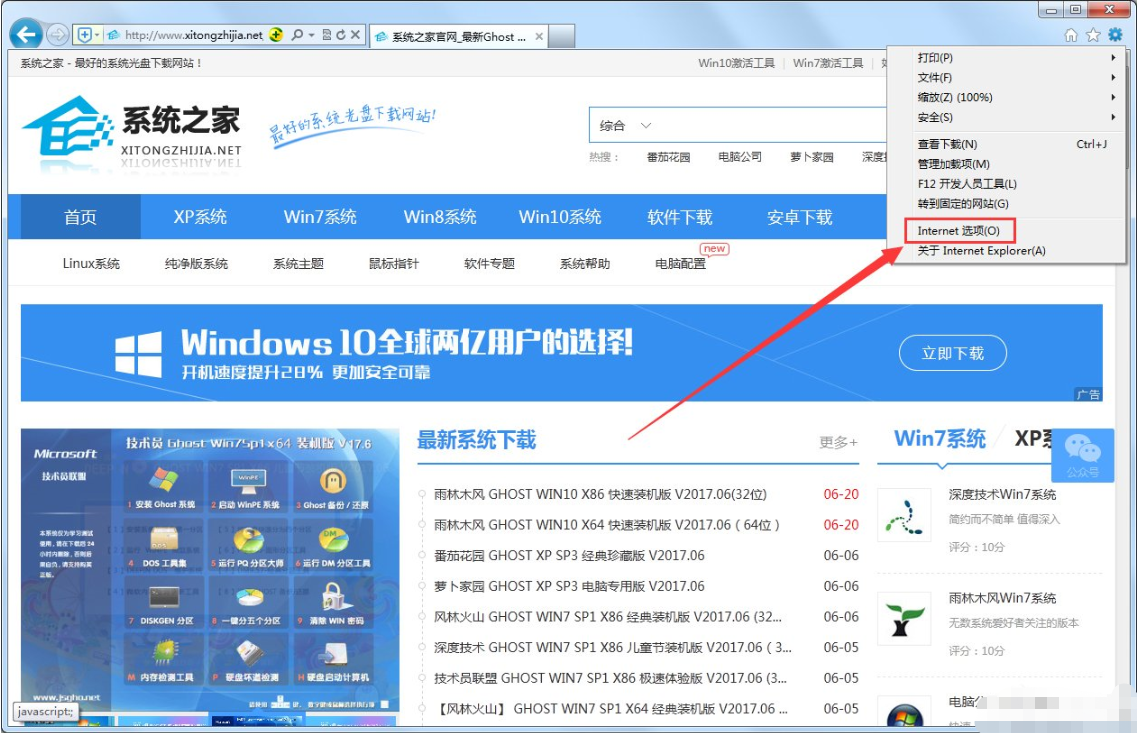
3、在弹出的应用框中点击选择【隐私】。
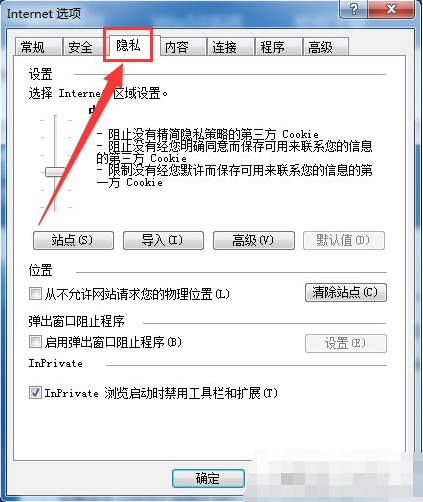
4、将Internet设置中的调节杆拉至【中高】或【高】。
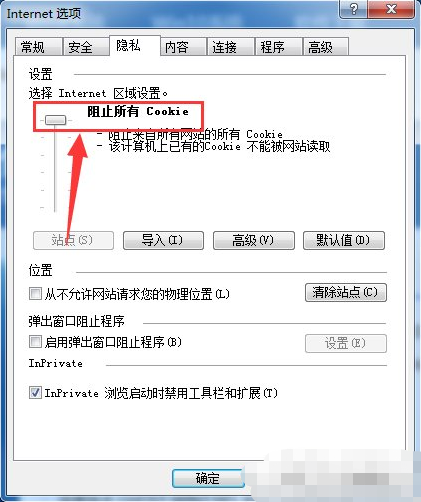
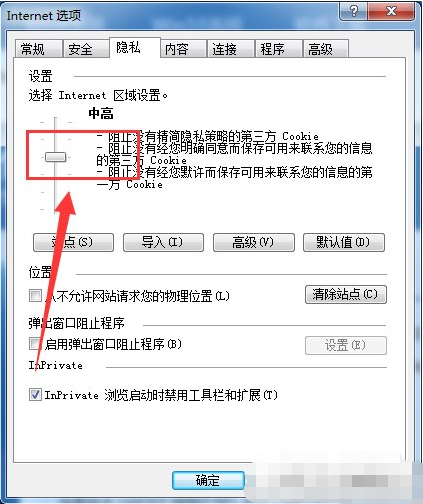
5、点击【应用】。
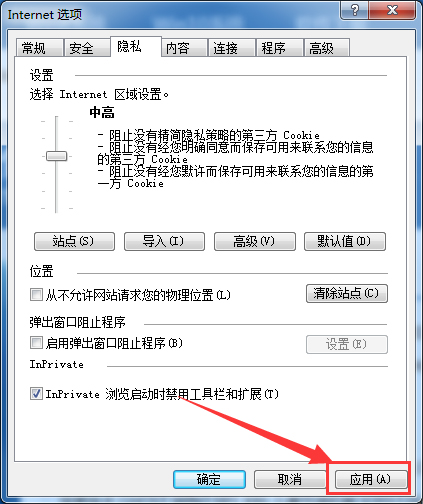
6、关闭浏览器,重新打开浏览器。
二、Chrome浏览器
1、点击Chrome浏览器右上角【工具】符号。
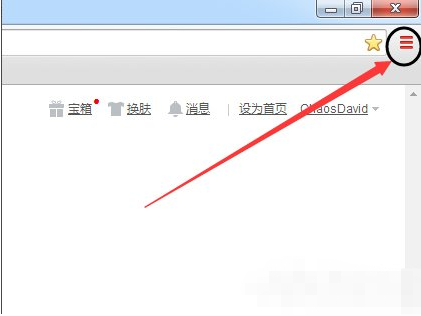
2、点击选择【设置】项。
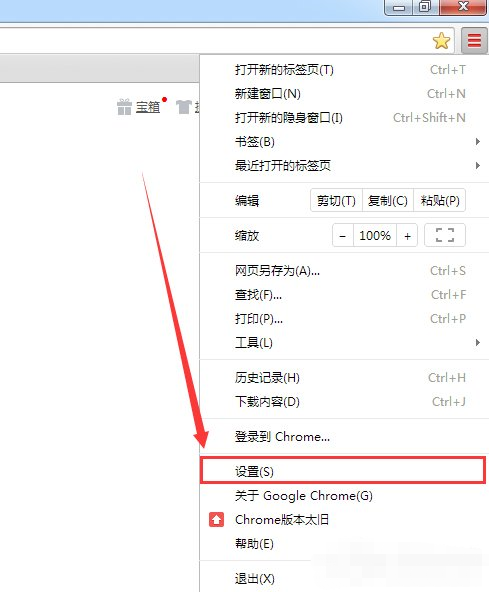
3、在弹出的网页中点击选择最下方的【显示高级设置】。
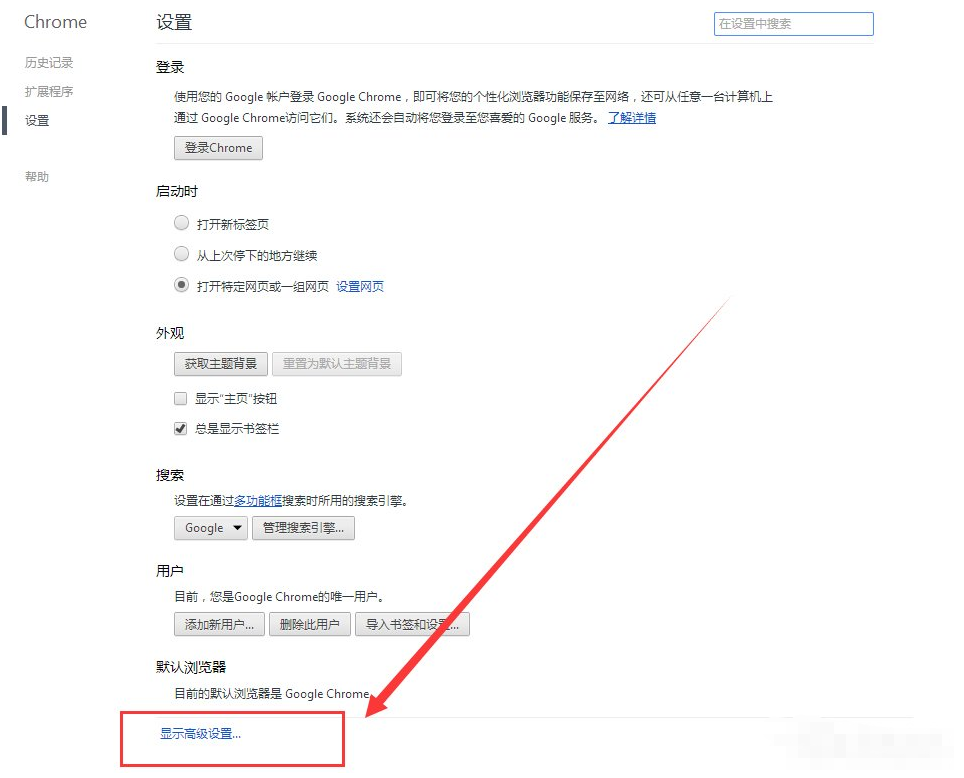
4、在隐私设置中选择【内容设置】。
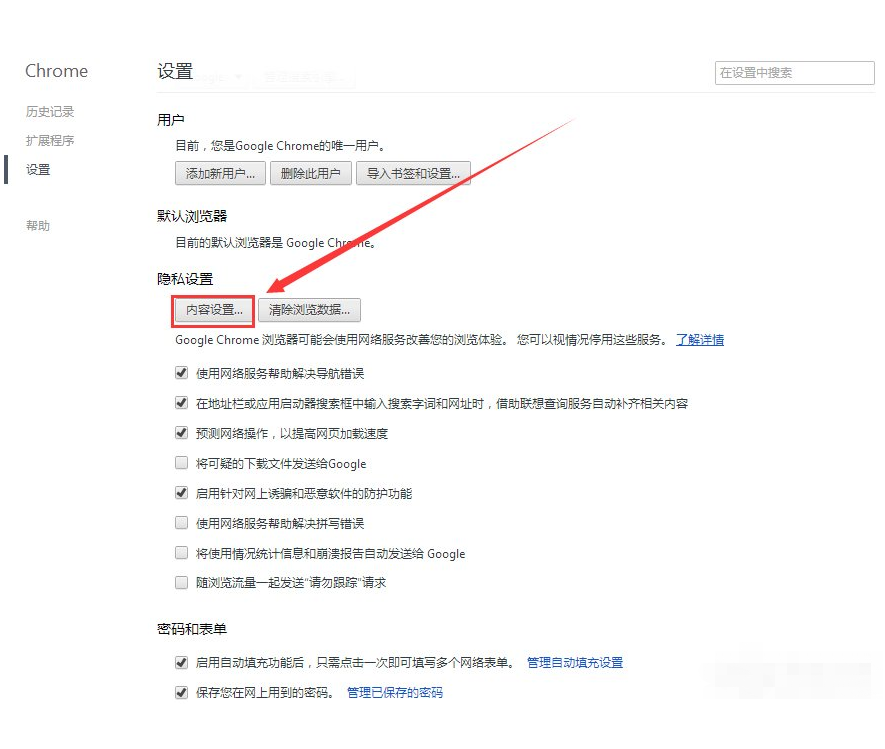
5、在弹出的设置框中点击选择【管理例外情况】。
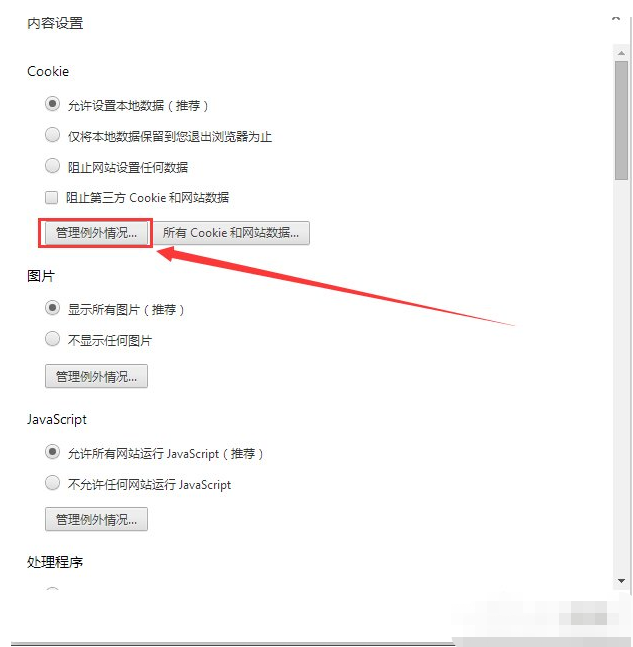
6、在弹出的设置框中行为项点击选择【允许】,接着点击【完成】,最后同样是关闭浏览器,重新启动浏览器。问题迎面而解!
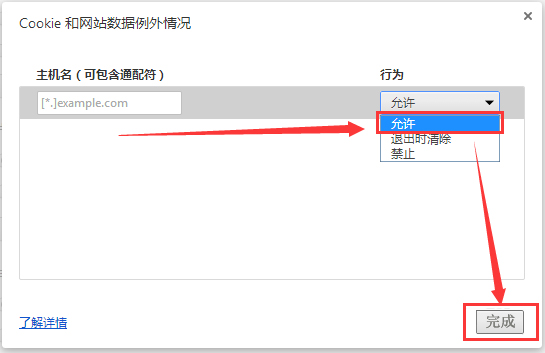
注意事项:
IE浏览器中如选择【中】仍然未解决问题,可以尝试选择【最低】。
以上就是Win7启用cookies功能的方法了,方法主要讲述了IE浏览器和Chrome浏览器如何开启cookies功能,当然其他的浏览器开启的方法也是差不多的,所以大家现在就可以去试试了。
win7中cookie存放的位置以及如何查看
最近需要用到cookies中的内容,索性看了一下:
Win7中cookies的存放位置:
C:\Users\你的用户名\AppData\Local\Microsoft\Windows\Temporary Internet Files
Temporary Internet Files:这个文件可能找不到,这和win7的设置有关到:下图所示的“工具“->文件夹选项->查看 将红线画的一览对号去掉,确定就行了。
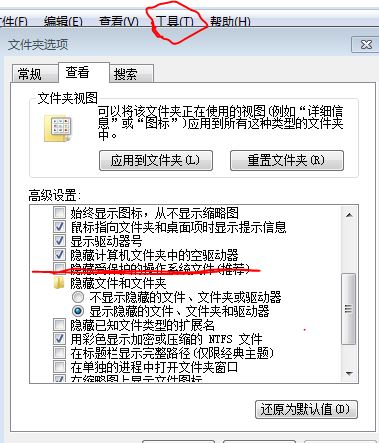
或者使用IE浏览器进行查看。
打开IE 打开”工具“栏,按照下图展示进行查看即可。
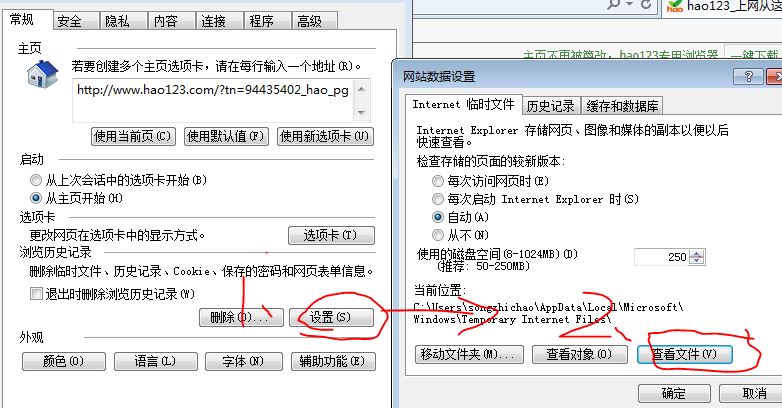
关于win7启用cookies功能的方法和win7查看cookie存放位置的方法今天小编就介绍到这里,希望能帮助到你,如果有你任何疑问可以点击网站顶部的意见反馈,小编将第一时间进行回复。
uc电脑园提供的技术方案或与您产品的实际情况有所差异,您需在完整阅读方案并知晓其提示风险的情况下谨慎操作,避免造成任何损失。

浏览次数 345
浏览次数 256
浏览次数 292
浏览次数 358
浏览次数 905
未知的网友