win7自带截图工具截图方法
1:点击左面右下角。
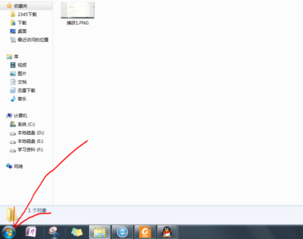
2:在左下角出现的对话框中输入以下字符:snippingTool,随后会出现snippingTool.exe,点击即可。
3:随后会出现这个界面。
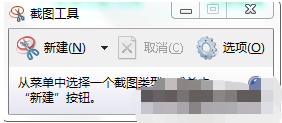
4:我们点击选项按钮,即刻会出现以下对话框,针对自己的喜好来设置。
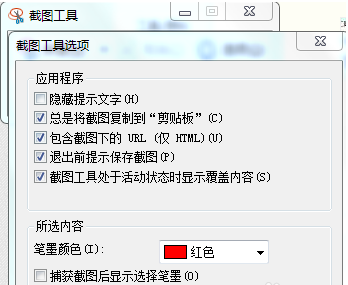
5:我们点击新建按钮 此时即可以截图。
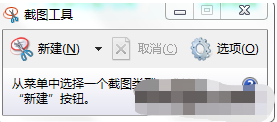
6:截完图,会出现一个对话框,我们可以对所截的图进行编辑。
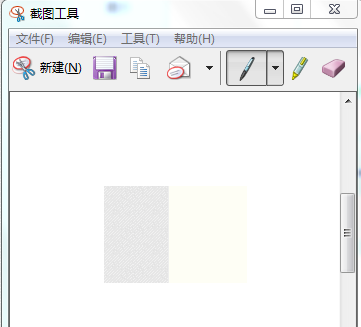
7:把编辑好的截图保存即可。
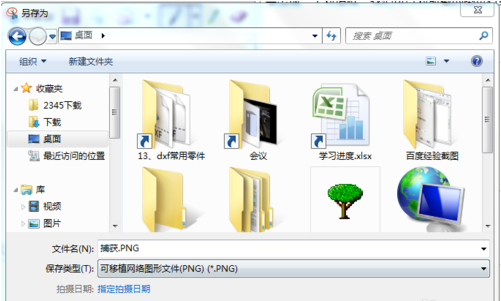
win7截图工具的快捷键是什么
1:以笔记本电脑为例,就是【Fn Lock】键边上的【Prt Sc】键。
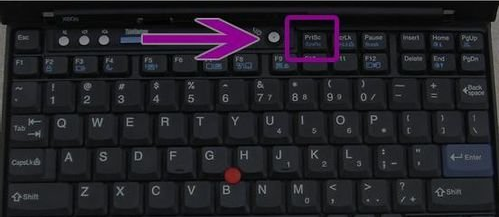
2:平时截图全屏的时候,直接按住【Prt Sc】键就可以了。

3:然后,因为系统截图是没有一个保存路径的,而且一次只能截取一张全屏,为了查看刚截的图片,必须打开系统的画图工具,按ctrl+v键,把截图粘贴上去再查看。
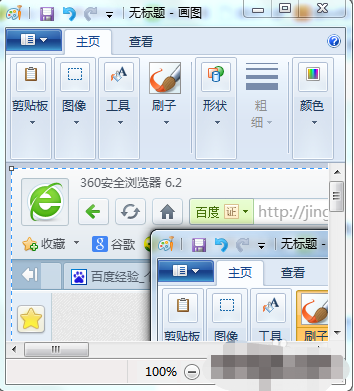
4:也可以随便打开一个word,按ctrl+v键,把截图粘贴上去再查看,右击粘贴也同样适用。
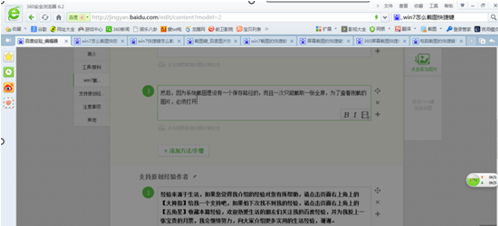
关于win7自带截图工具截图方法和win7系统截图工具的快捷键是什么今天小编就介绍到这里,希望能帮助到你,如果有你任何疑问可以点击网站顶部的意见反馈,小编将第一时间进行回复。
uc电脑园提供的技术方案或与您产品的实际情况有所差异,您需在完整阅读方案并知晓其提示风险的情况下谨慎操作,避免造成任何损失。

浏览次数 1451
浏览次数 215
浏览次数 890
浏览次数 424
浏览次数 544
未知的网友