使用win10系统该怎么强制删除文件夹呢?下面小编就来给大家讲一下怎么操作!
1、首先,右键想要删除的文件夹,在打开的菜单项中,选择属性;
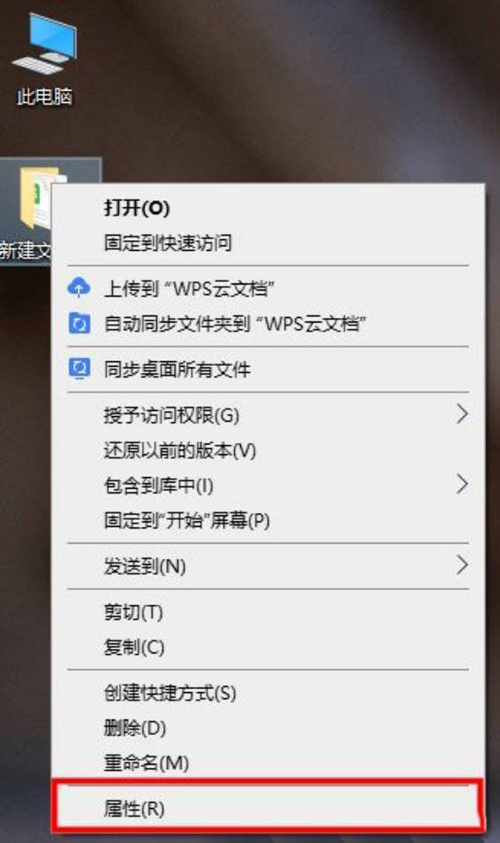
2、文件夹属性窗口,切换到安全选项卡;
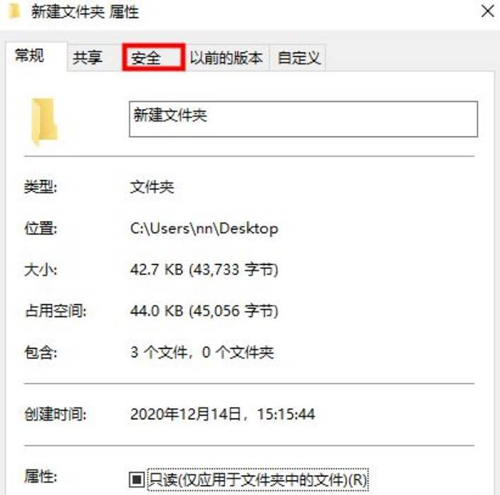
3、组或用户名下,选择正在使用的账户用户名,再点击编辑进入;
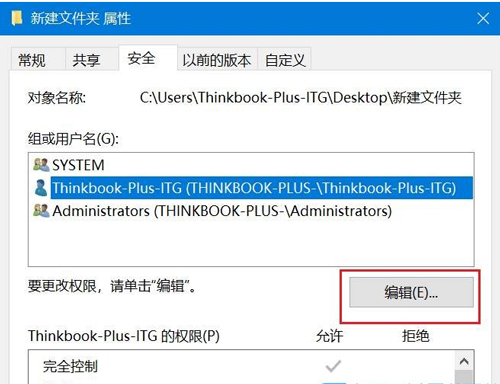
4、下拉查看权限,更改权限为完全控制,点击确定后,即可删除该文件夹。
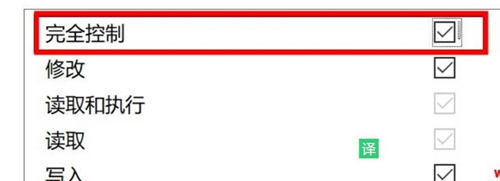
1、 按键盘上的 Win + R 组合键,打开运行,并输入 cmd 命令,按确定或回车,打开命令提示符窗口;
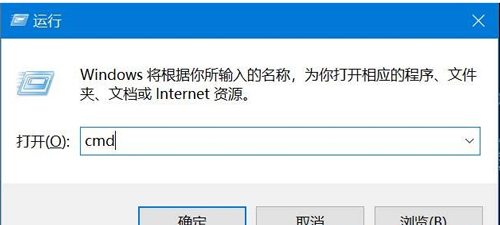
2、命令提示符窗口,输入 del /? 命令,可以查看该命令的使用方法;
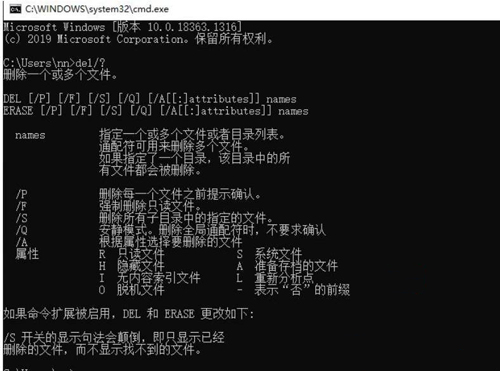
3、 以C盘下的123456文件夹为例;
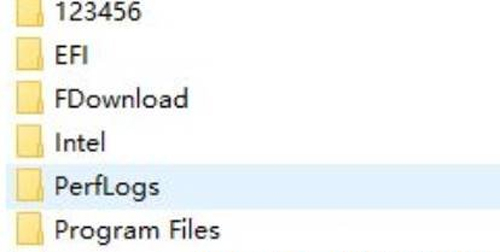
4、要想强制删除文件,则输入 del /F/S/Q C:\123456 ,然后按回车即可;
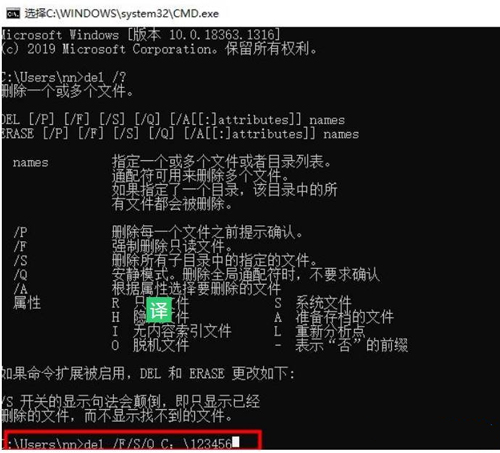
5、这时候,再打开资源管理器C盘,名称为123456的文件夹,已经被强制删除。
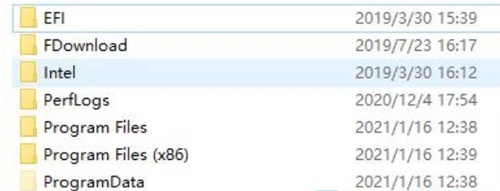
以上就是win10系统强制删除文件夹的方法讲解了,如果你有其他问题可以给我们留言,我们将尽快为你解答!更多精彩内容敬请关注UC电脑园!
uc电脑园提供的技术方案或与您产品的实际情况有所差异,您需在完整阅读方案并知晓其提示风险的情况下谨慎操作,避免造成任何损失。

浏览次数 453
浏览次数 5781
浏览次数 5141
浏览次数 243
浏览次数 3884
未知的网友