
选择install Rocky Linux 8后,按下回车键enter,开始安装Rocky Linux。
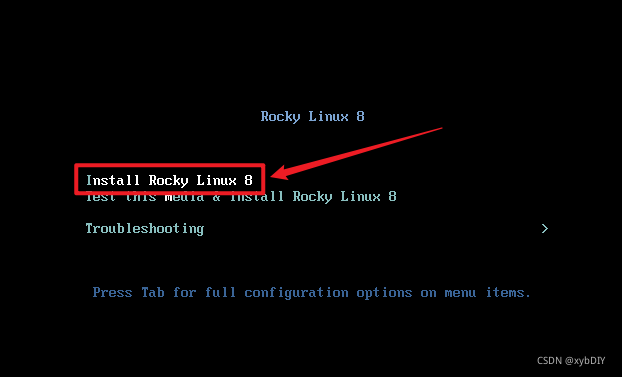
本实验采用中文安装。单击“继续”。
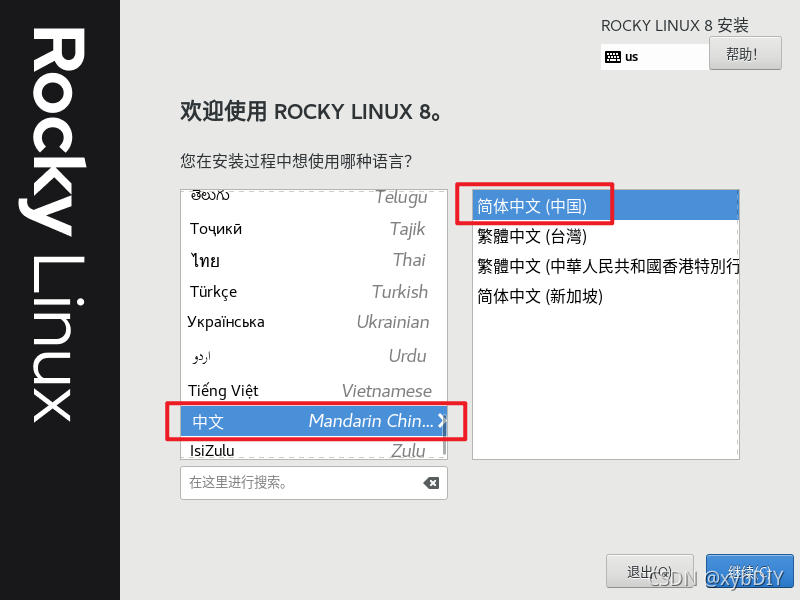
(1)修改本地化中的时间和日期
设置地区为亚洲,城市为上海。
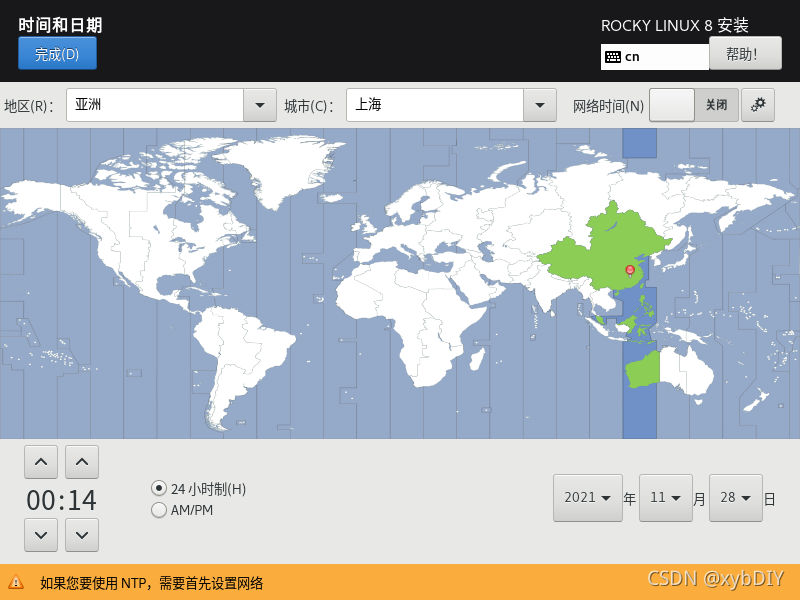
(2)设置软件中软件选择。
这里使用带GUI的服务器。点击“完成”。
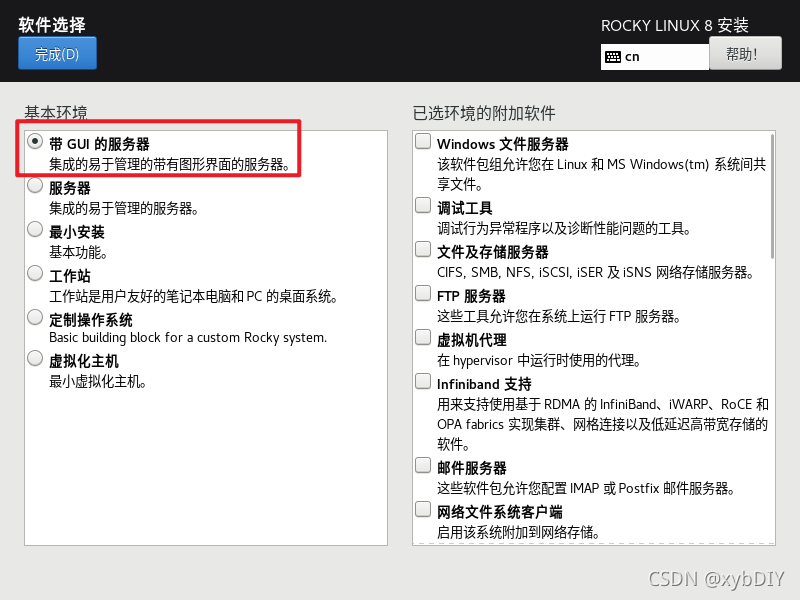
(3)设置系统中的磁盘分区
选择“自定义”进行分区。单击“完成”。进入下一个界面。
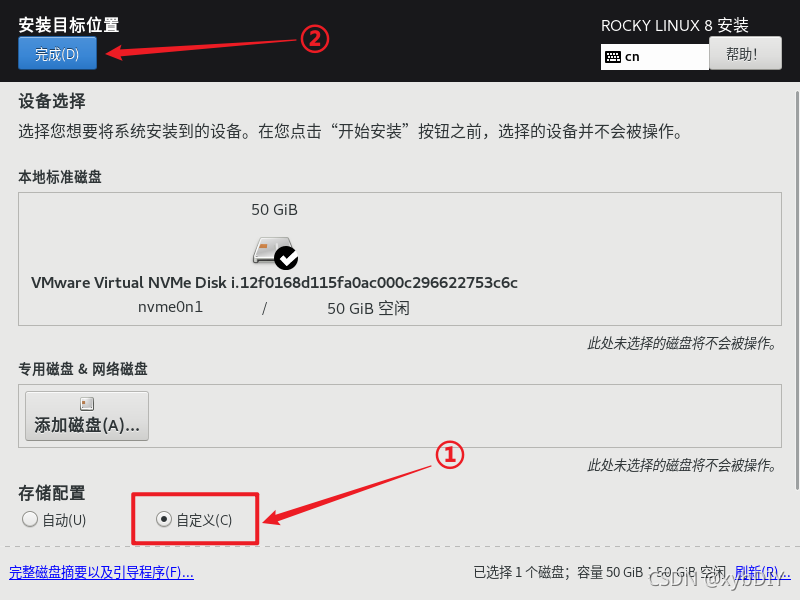
这里选择LVM磁盘分区方案,点击“点击这里自动创建它们”完成磁盘分区。
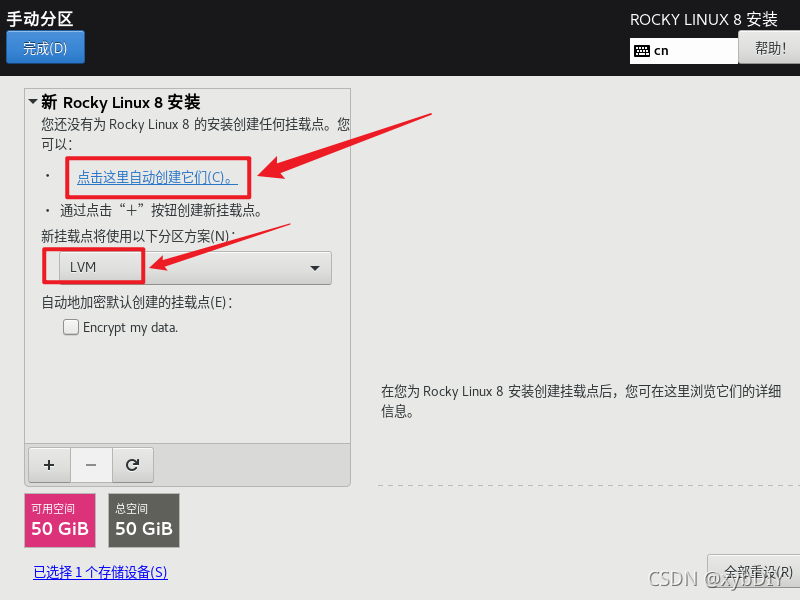
磁盘分区完成,点击“完成”。
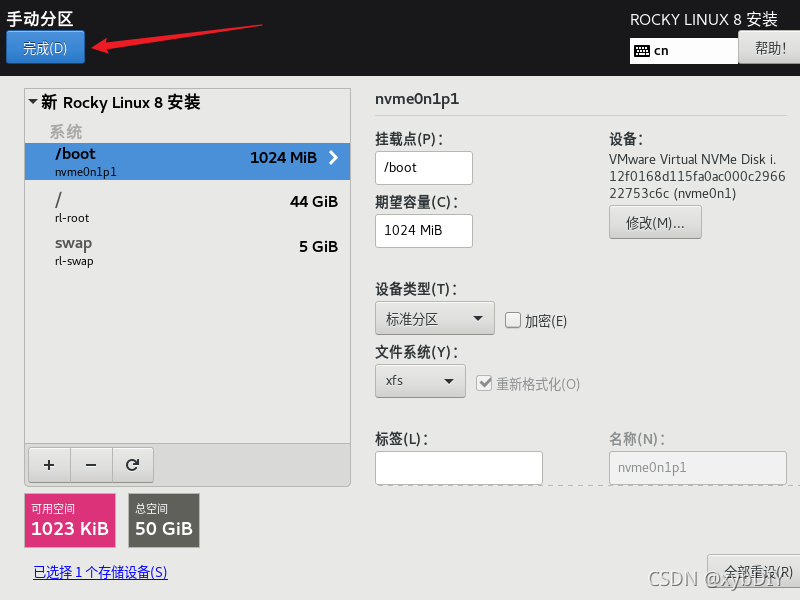
确认磁盘分区,点击“接受更改”。
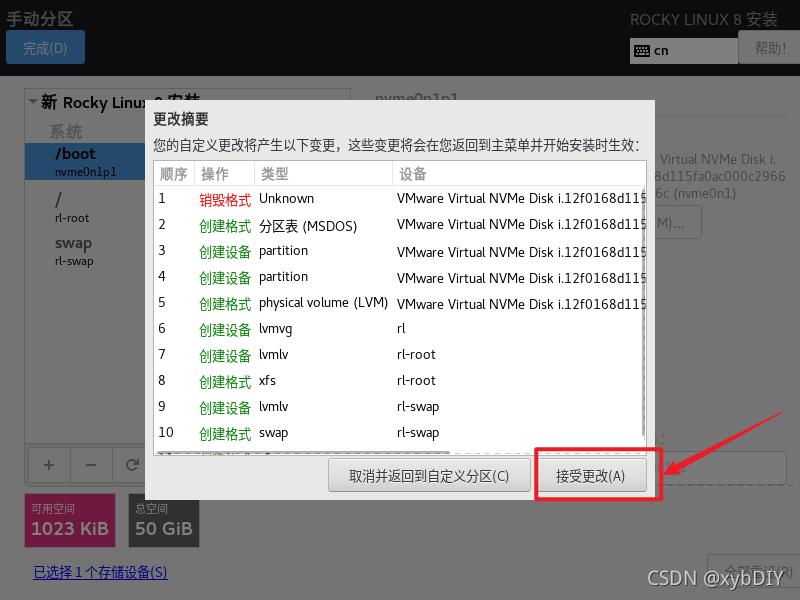
(4)在用户设置中设置ROOT密码
若设置的ROOT密码太简单,需要按两次 完成 按钮才能允许设置。
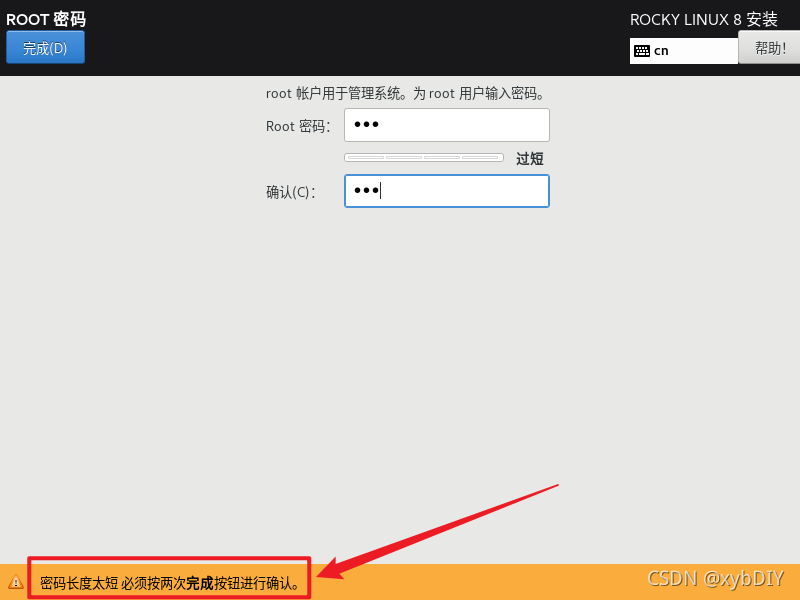
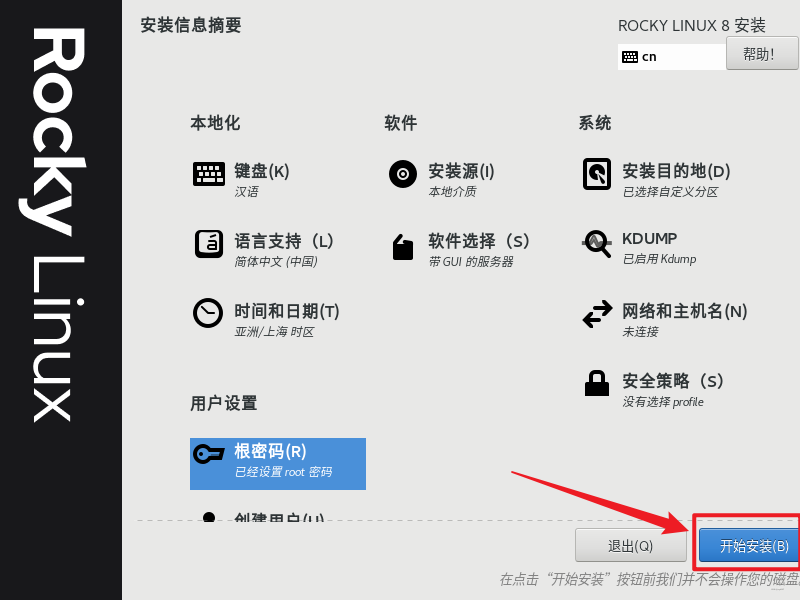
等待安装完成。
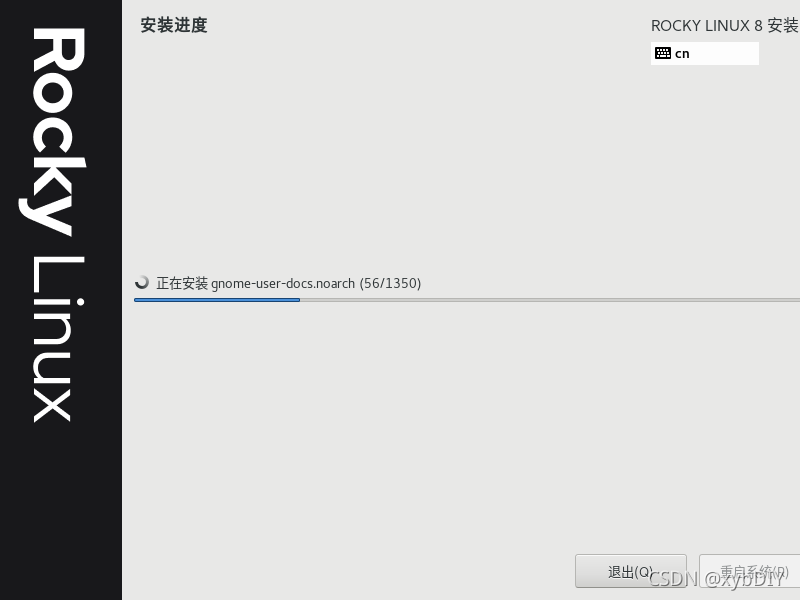
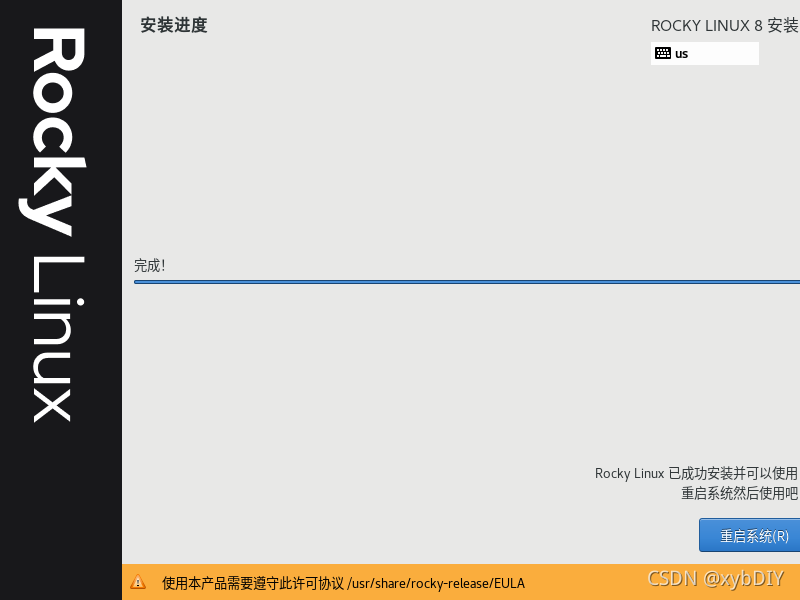
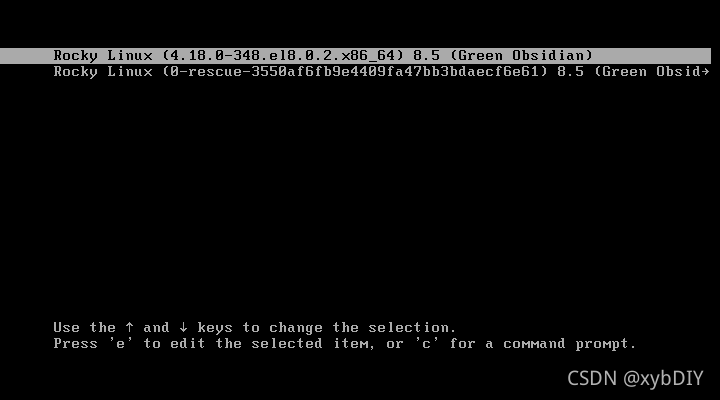
(1)勾选✔许可条款
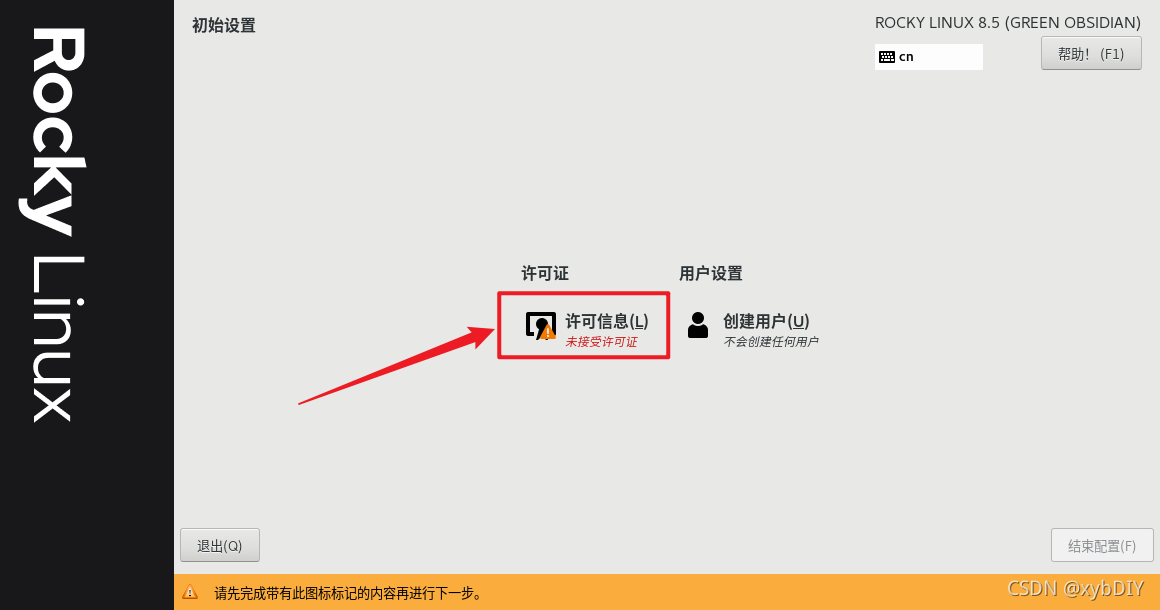
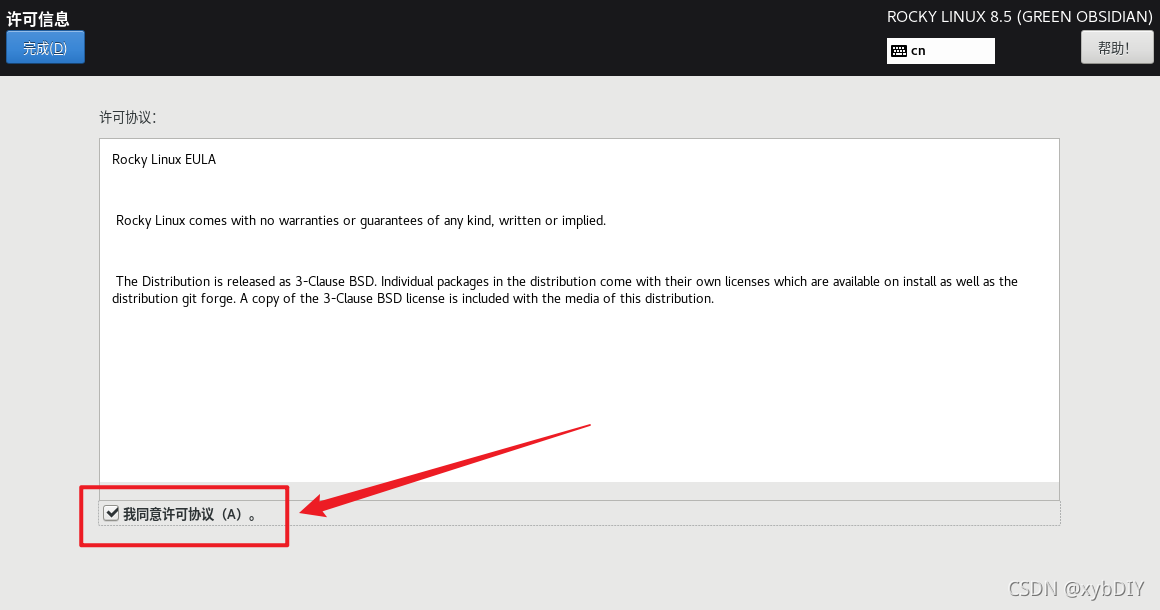
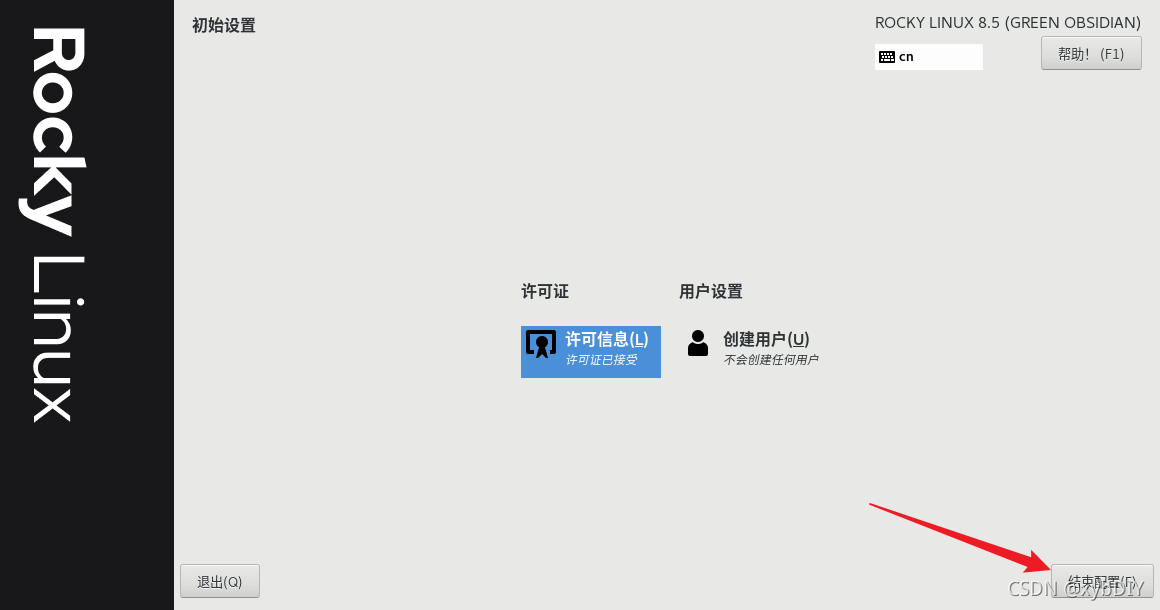
(3)设置用户名
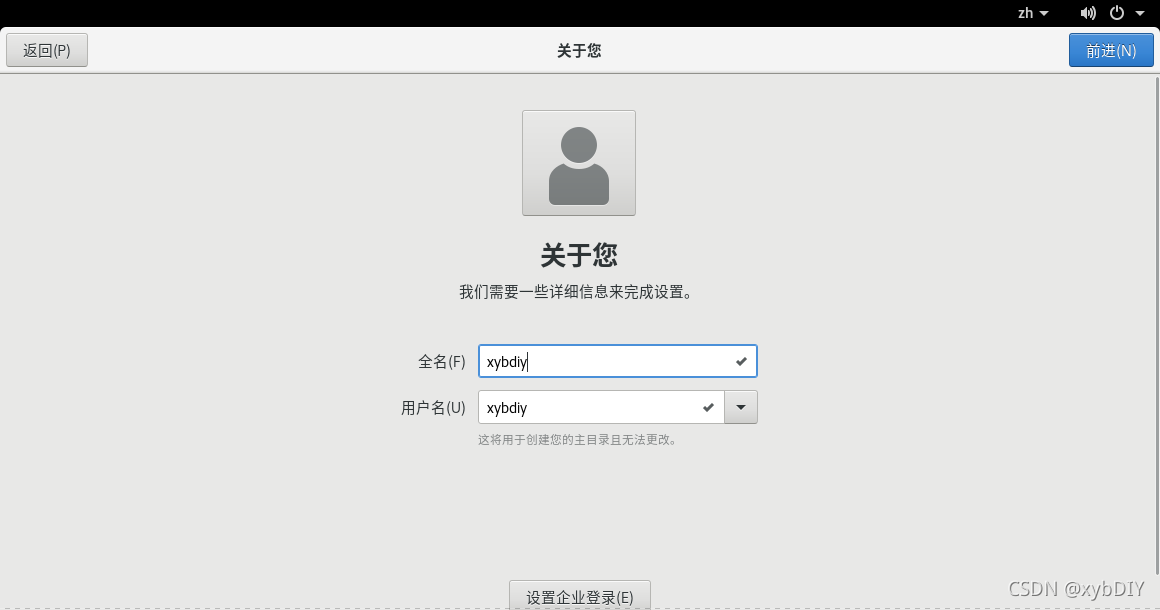
(4)设置用户名密码
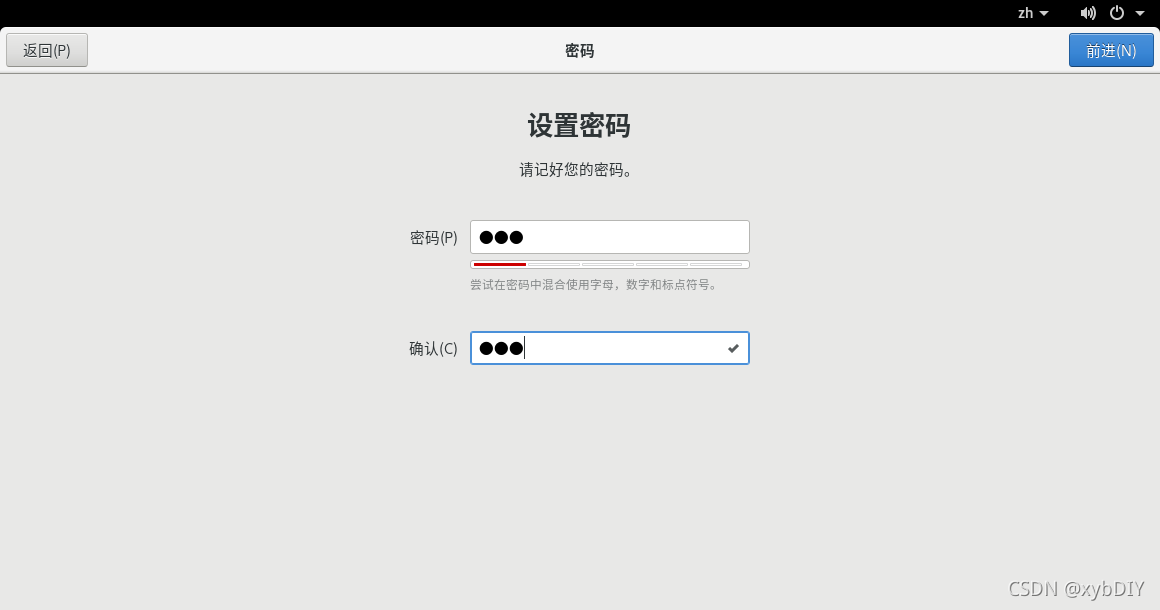
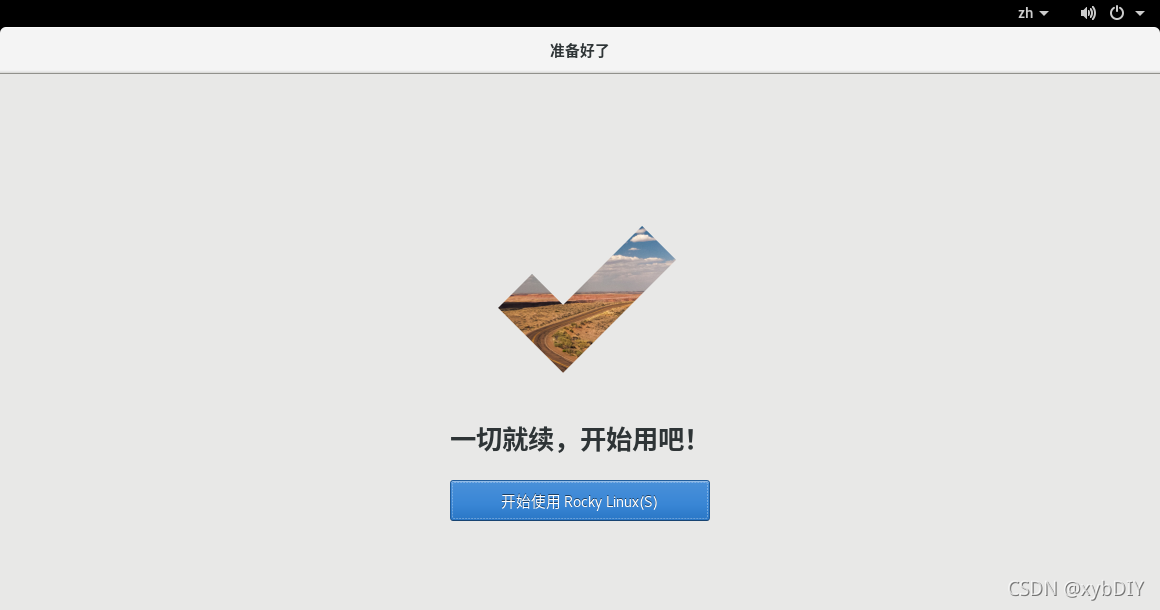
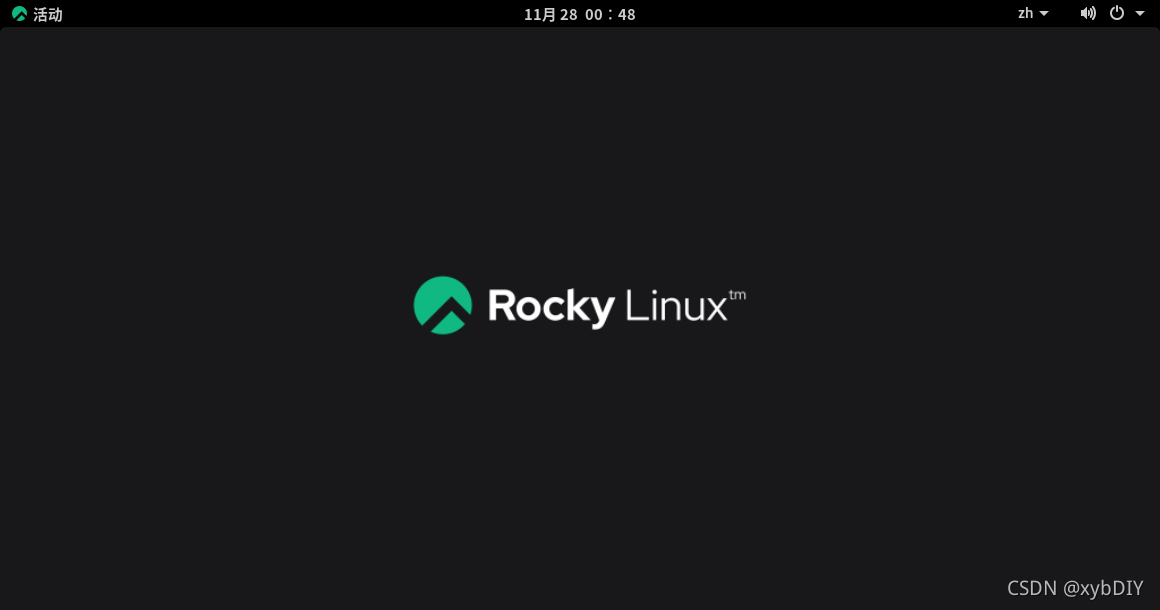
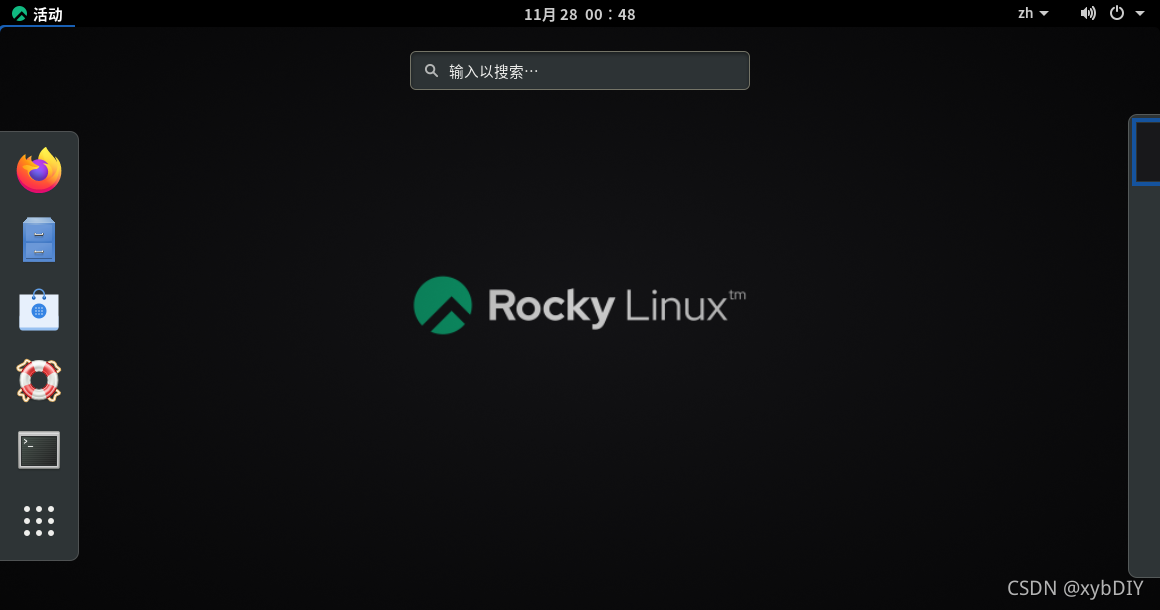
原文链接:https://blog.csdn.net/qq_45392321/article/details/121585755
uc电脑园提供的技术方案或与您产品的实际情况有所差异,您需在完整阅读方案并知晓其提示风险的情况下谨慎操作,避免造成任何损失。

浏览次数 1692
浏览次数 221
浏览次数 1682
浏览次数 2281
浏览次数 1456
未知的网友