
1、在“引导类型选择”下拉列表中选择“镜像文件(请选择)”,然后选择已下载的 ISO 镜像文件。
2、选择分区类型。分区类型根据主板进行选择,默认为 MBR,是针对传统BIOS模式的,而GPT 分区是针对 UEFI 模式的,如果你的是预装 Windows 系统的品牌机,则一般选择 GPT 方案。当前启用的是 BIOS 还是 UEFI,可以在主板设置里查看和选择。
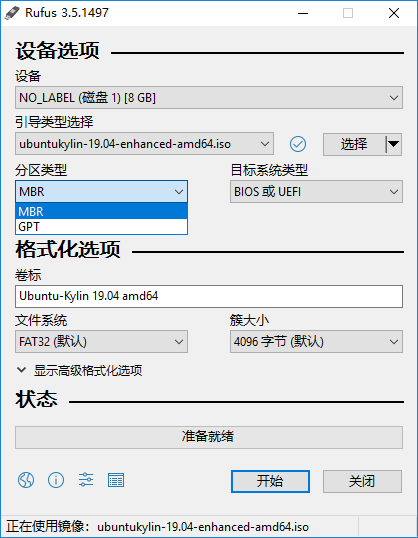
3、其余设置使用默认值,点击“开始”。在弹出的“检测到 ISOHybrid 镜像”提示框中选择“以 ISO 镜像模式写入(推荐)”,在“数据会丢失”提示框中选择“是”。
4、开始制盘过程,等进度条完成后,启动盘制作成功。
5、将制作好的启动盘接入电脑,按下电源后,在加载界面通过提示的快捷键进入引导菜单。根据电脑的主板、品牌及型号的不同,进入引导菜单的快捷键也不一样,快捷键通常为< Esc,F8,F9,F10,F11,F12>。
进入引导菜单后,可通过上下键选择接入的U盘启动盘,按Enter键确认。
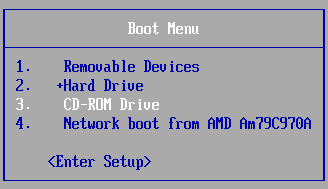
1、设置系统语言,根据使用需求选择语言。选择“安装ubuntu Kylin ”进入安装程序。(也可选择“试用 ubuntu Kylin ”,进行试用体验后再进行安装)。
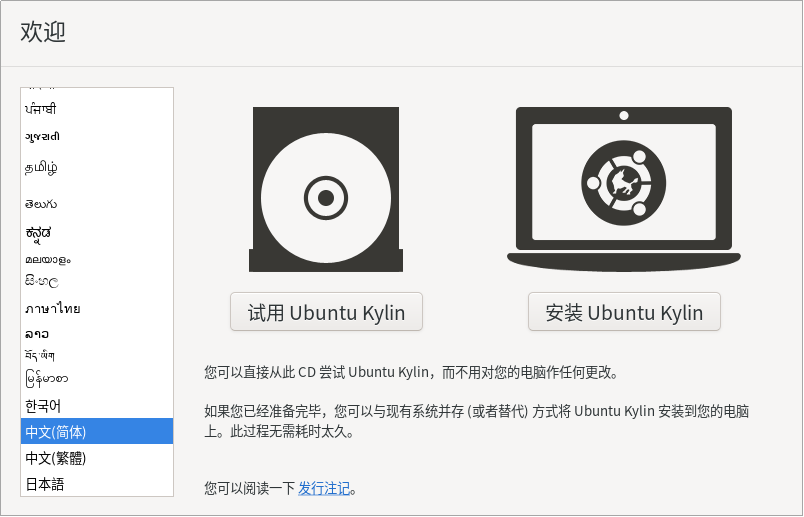
2、设置系统键盘布局。
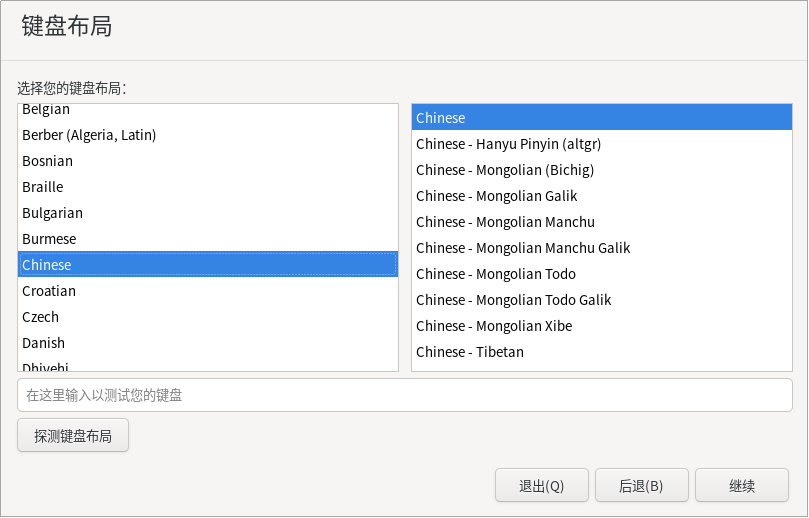
3、设置安装时更新和其他软件方式。如果已联网,并勾选“安装 Ubuntu Kylin 时下载更新”,系统安装将花费更多时间,约需要1小时。
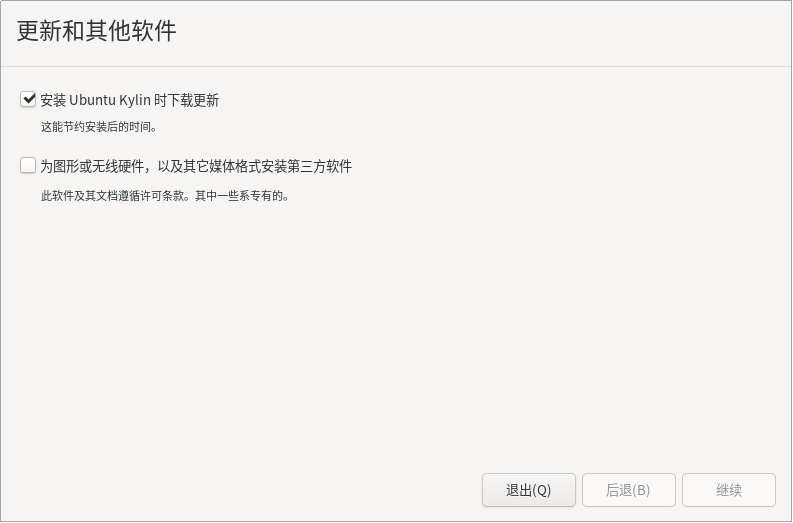
4、设置系统安装类型。如需要全盘安装,可直接选择“清除整个磁盘并安装Ubuntu Kylin ”,单击“现在安装”继续。此处会弹出磁盘格式化警告框,选择“继续”即可。
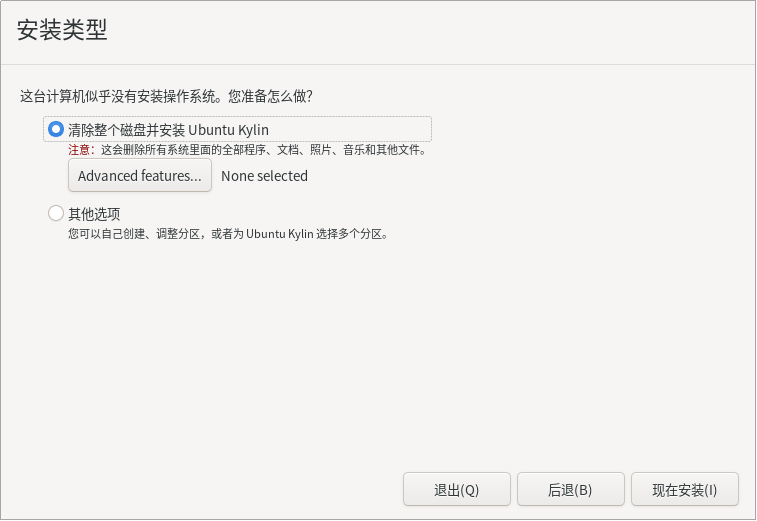
5、设置系统时区。
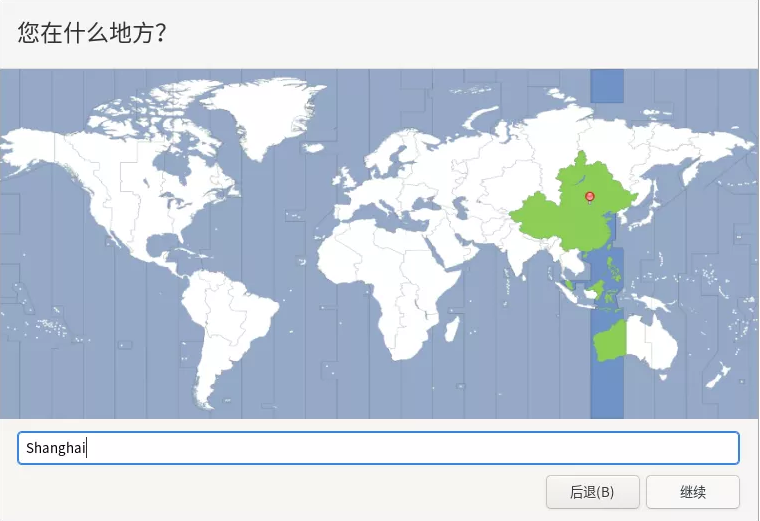
6、设置登录用户名和密码,用户名要求以小写字母开头。
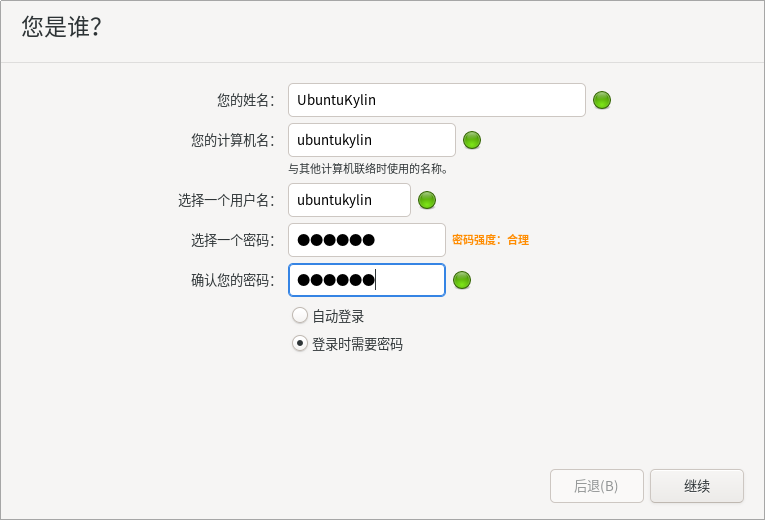
7、接下来就是约二十分钟的系统安装时间,请耐心等待。
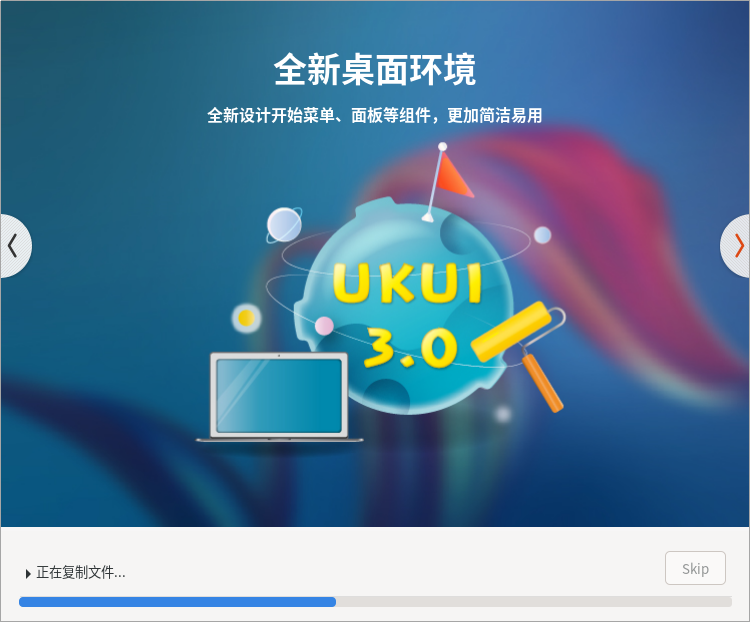
8、提示系统安装完毕后,点击“现在重启”,在关机动画界面根据提示,退出安装介质并按“Enter”键继续,重启后即可成功进入优麒麟系统。
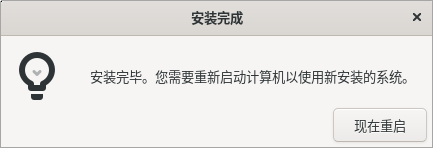
除了前面介绍的全盘安装之外,当硬盘中已经存在其他操作系统时,还有多种安装方式可选:
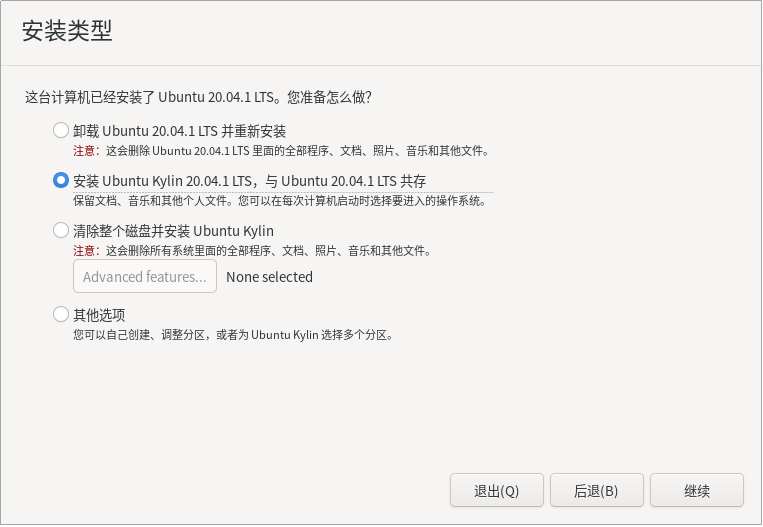
1、卸载XXX并重新安装:此选项为覆盖安装,该系统所在分区的所有数据将被格式化;
2、安装XXX,与XXX共存:此选项为双系统共存,并自动安装,其它系统不会受到影响,建议想安装Windows双系统的用户选择;
3、清除整个磁盘并安装XXX:此选项为格式化分区后安装系统,系统中的所有数据均将被格式化;
4、其他选项:此选项为手动分区安装,建议对系统分区知识有一定了解的用户选择。优麒麟系统需要一个大于20G的磁盘空间作为根分区即可。
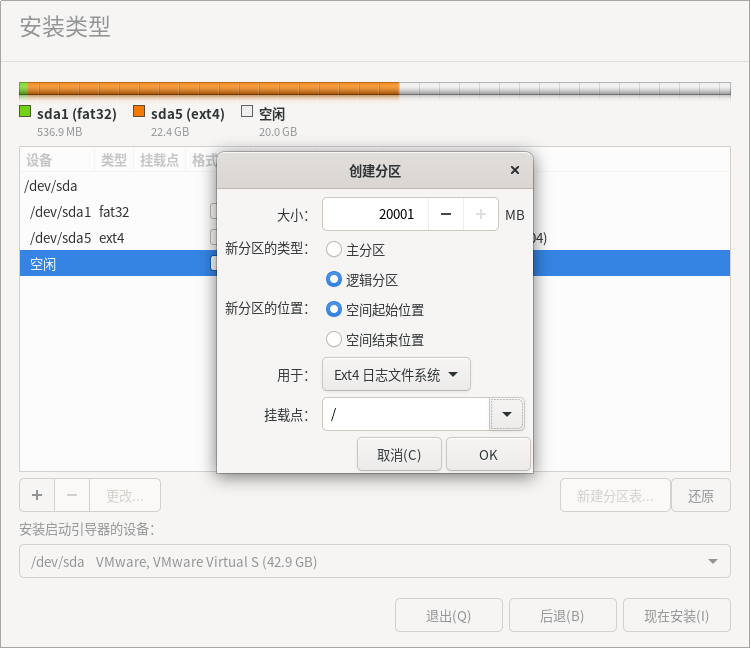
以上就是优麒麟安装教程的详细介绍。
注:此安装教程内系统可能为非最新系统,供参考
uc电脑园提供的技术方案或与您产品的实际情况有所差异,您需在完整阅读方案并知晓其提示风险的情况下谨慎操作,避免造成任何损失。

浏览次数 1692
浏览次数 167
浏览次数 109
浏览次数 406
浏览次数 489
未知的网友