
·无桌面系统:最低要求 256 RAM,推荐配置 512 RAM,硬盘 2 GB
·桌面系统:最低要求 512 MB,推荐配置 2 GB,硬盘 10 GB
1、使用安装介质(USB/DVD)启动你的电脑系统
插入U盘,重启电脑,查询你的电脑转到BIOS设置的键位,随后在BIOS界面设置启动介质为USB或DVD。用可启动介质启动电脑后,我们将看到以下画面。
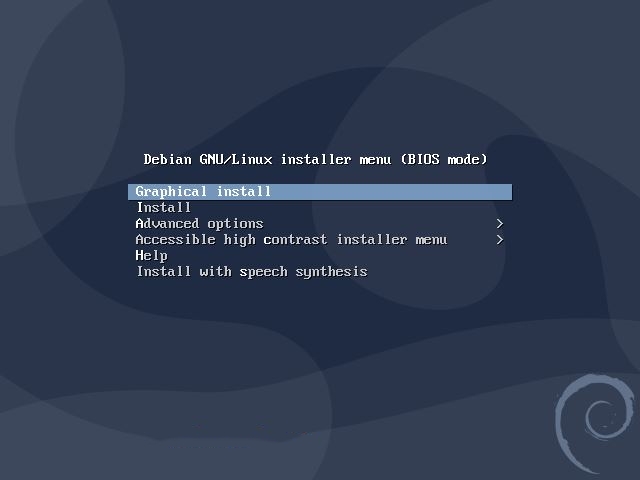
选择第一个选项 “Graphical Install”
2、选择你的首选语言、位置和键盘布局
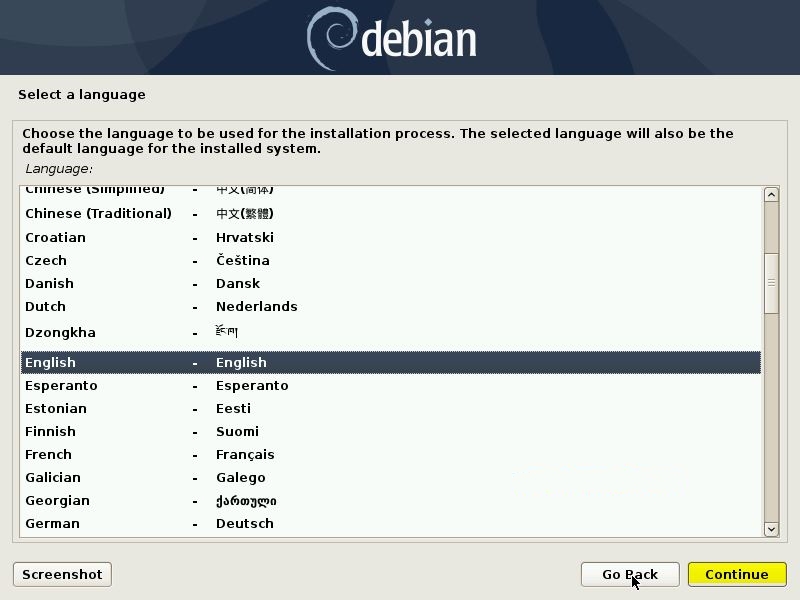
点击“Continue”
选择你的首选位置,电脑系统将依照位置自动设置时区。
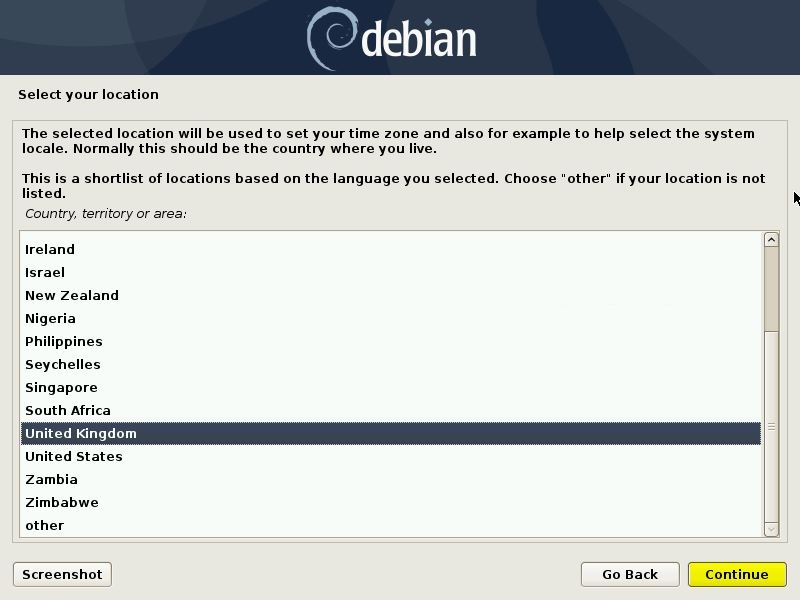
选择合适于你安装设备的键盘布局
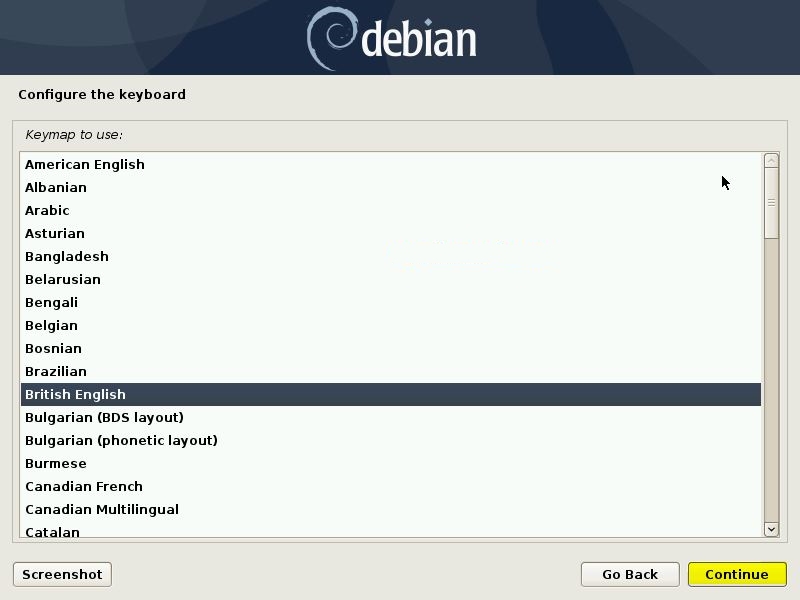
最后点击“Contiune”
3、为Debian系统设置主机名称和域名
设置合适于你的环境的主机名,然后“Continue”
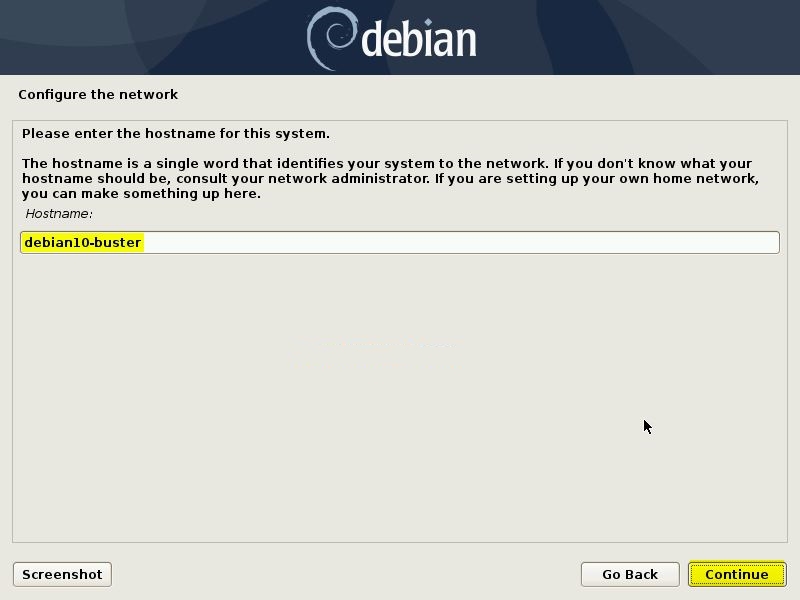
指定合适于环境的域名,并安装,然后点击“Continue”
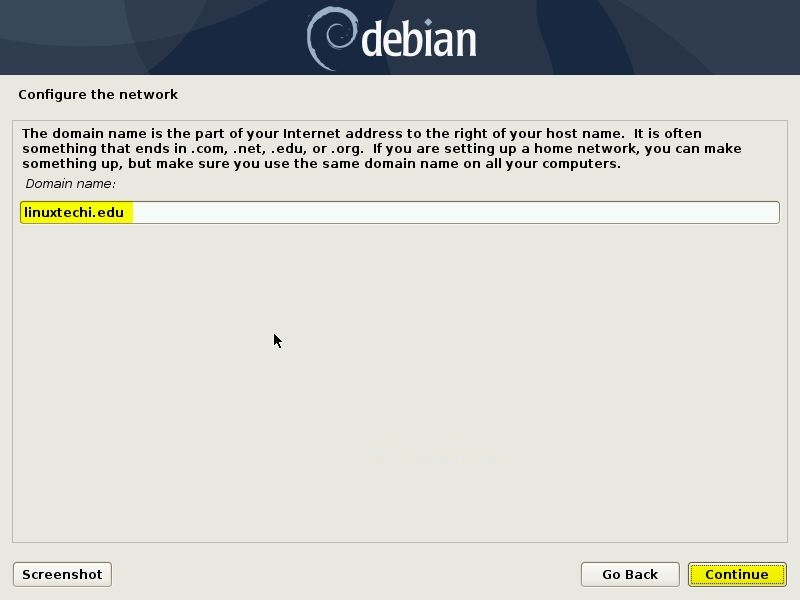
4、指定root用户密码
在下面的屏幕中指定 root 密码,然后点击“Continue”
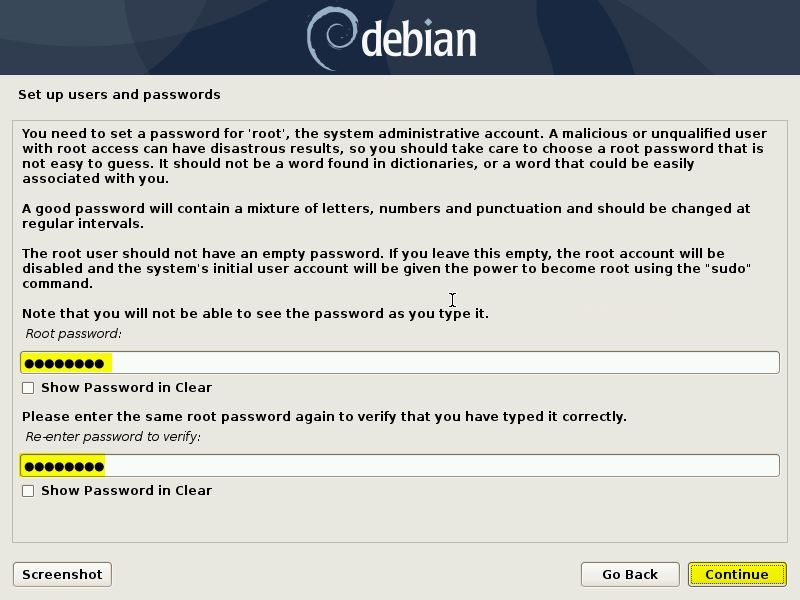
5、创建本地用户和密码
在这个步骤中,你将被提示指定本地用户具体信息,如完整的姓名、用户名和密码。
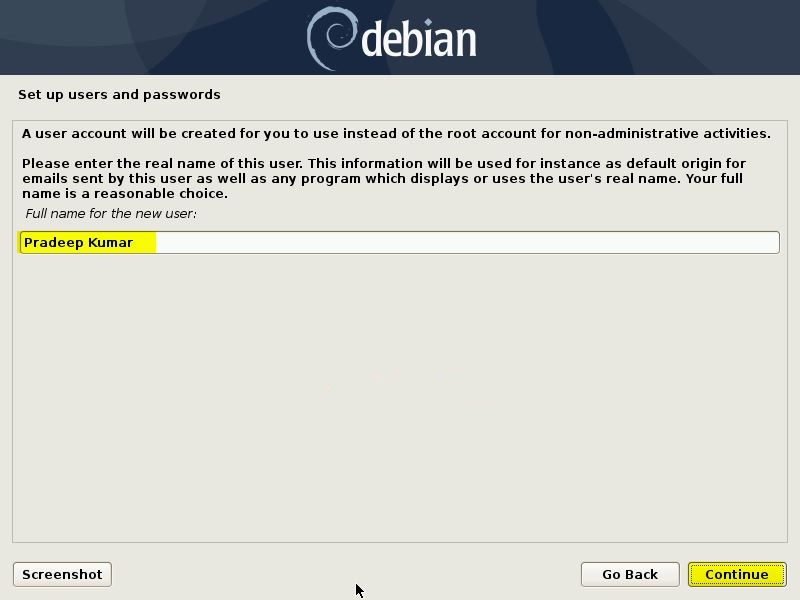
设置好帐户密码后点击“Continue”
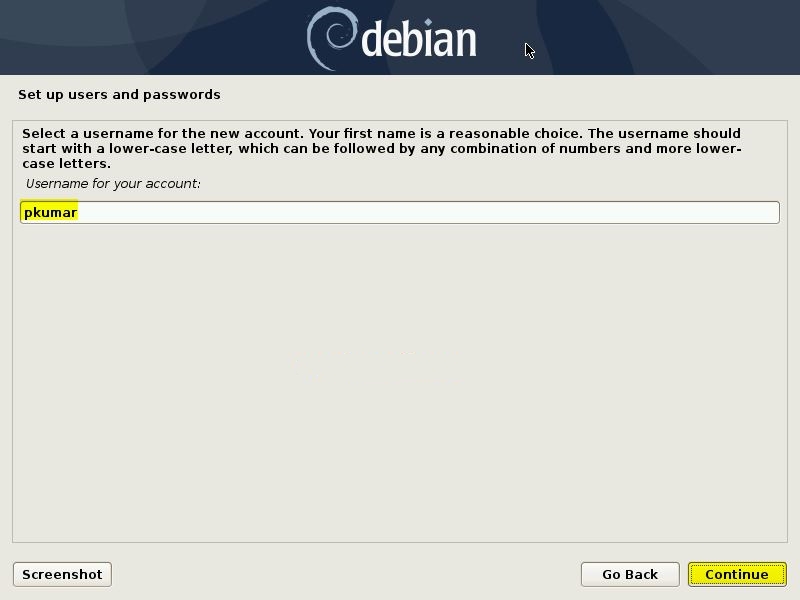
点击“Continue”,并在接下来的窗口中指定密码。
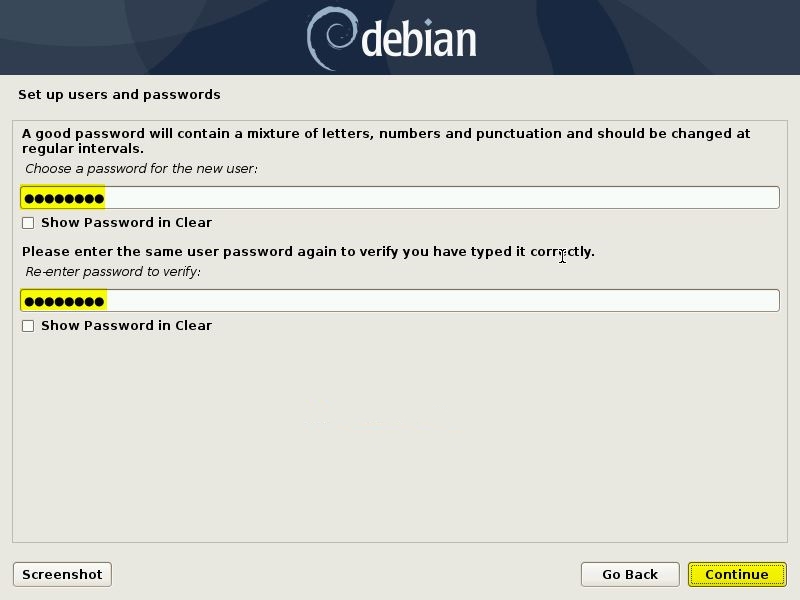
6、为Debian选择硬盘分区方案
在这个步骤中,为 Debian 10 选择硬盘分区方案,就我而言,我有 40 GB 硬盘可用于操作系统安装。分区方案有两种类型:
a、向导分区(安装器将自动创建需要的分区)
b、手动分区(正如名字所示,使用这种方式,我们可以手动创建分区方案)
此教程中,我们以42GB的硬盘上使用带有LVM的向导分区
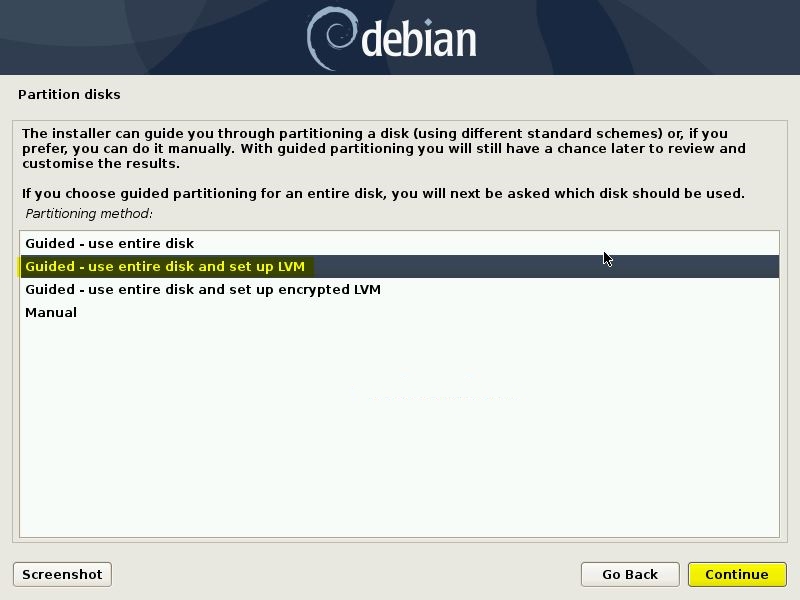
点击“Continue”继续
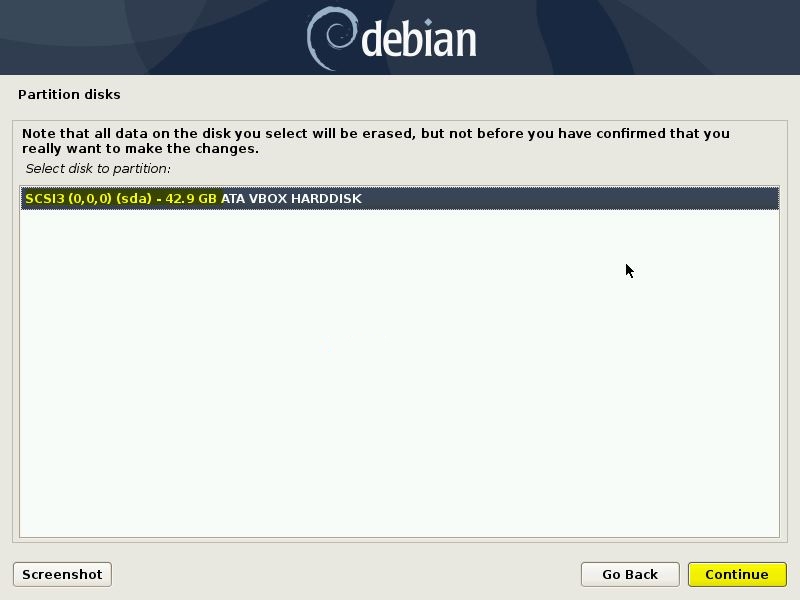
正如下图,大约有 42 GB 硬盘空间,选择 “Continue”。
在接下来的屏幕中,你将被要求选择分区,如果是 Linux 新用户,那么选择第一个选项。假使你想要一个独立的 home 分区,那么选择第二种方案,否则选择第三种方案,它们将为 /home、/var 和 /tmp 创建独立的分区。
就我而言,我将通过选择第三种选项来为 /home、/var 和 /tmp 创建独立的分区。
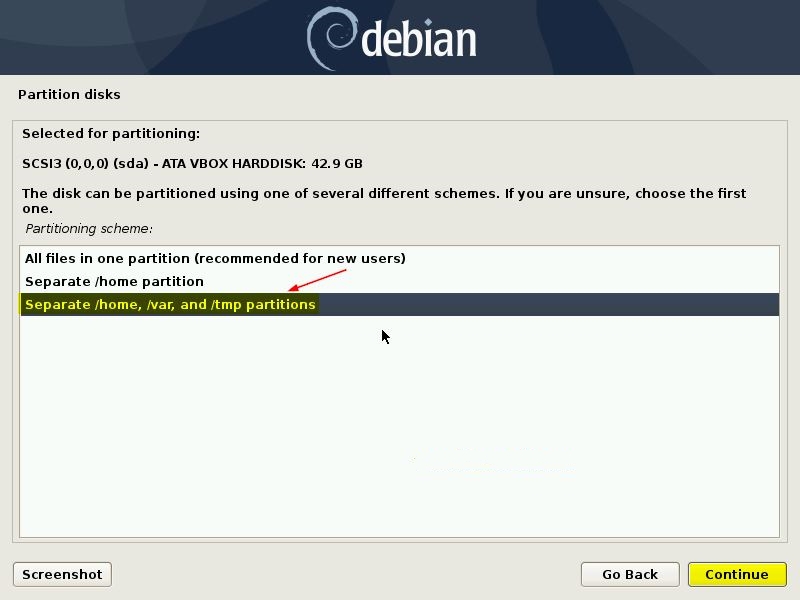
在接下来的屏幕中,选择 “yes” 来将更改写到磁盘中,配置 LVM ,然后再点击“Continue”
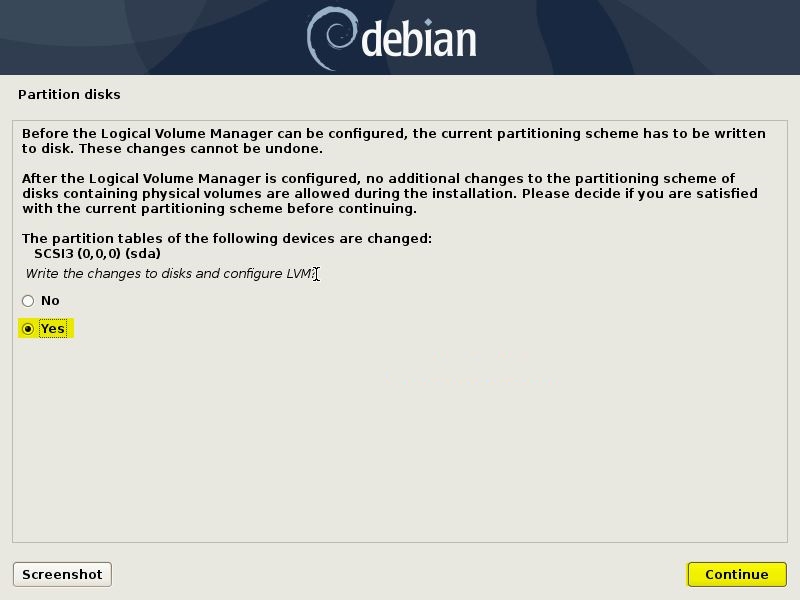
在接下来的屏幕中,将显示分区表,验证分区大小、文件系统类型和挂载点。
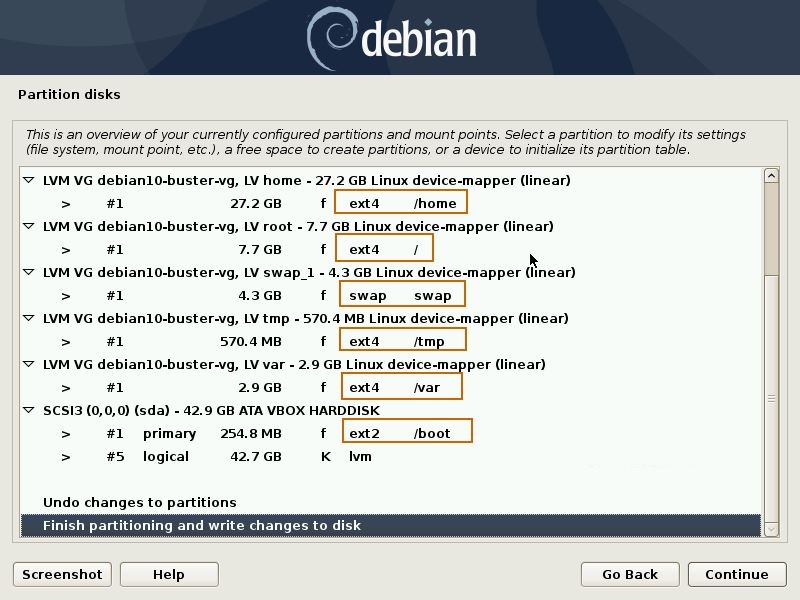
点击“Continue”
在接下来的屏幕中,选择 “yes” 来写更改到磁盘中
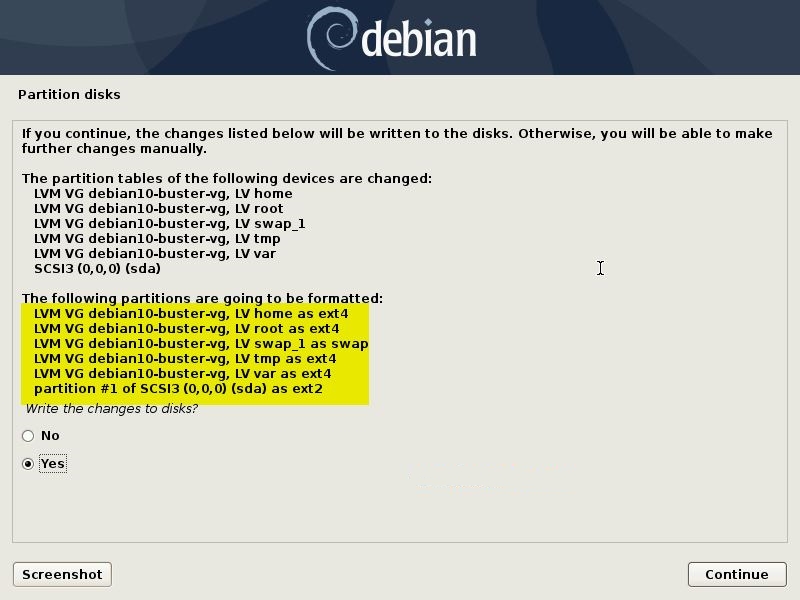
最后点击““Continue”继续
7、Debian安装开始
在这一步骤中,Debian的安装已经开始,并正在进行中
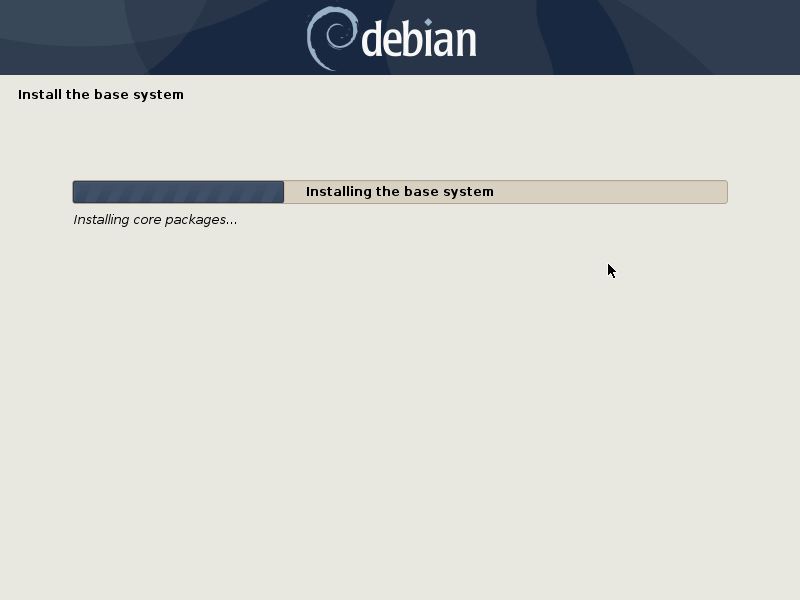
在安装期间,安装器将提示你扫描 CD/DVD 以配置软件包管理器,选择“No” ,然后点击“Continue”
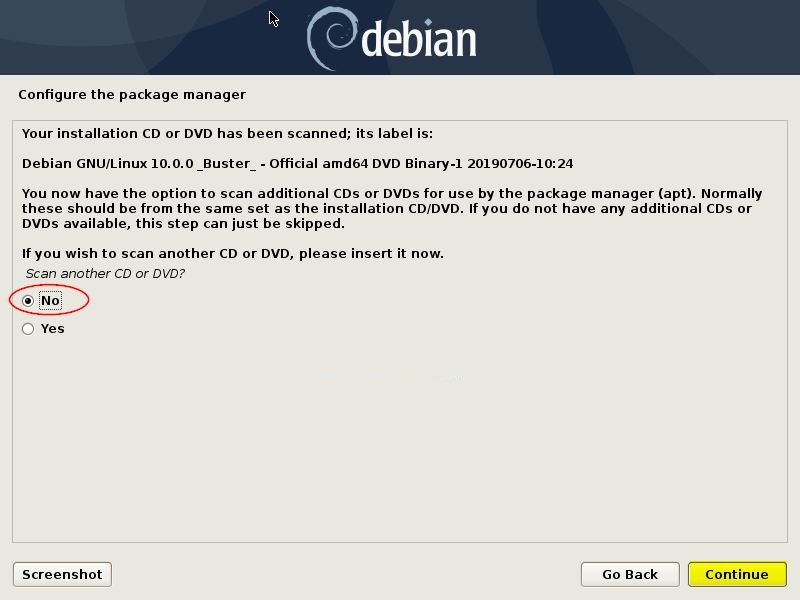
在接下来的屏幕中,如果你想配置基于网络的软件包管理器选择 “yes” ,但是为了使这个方式工作,要确保你的系统连接到了网络,否则选择 “No”。
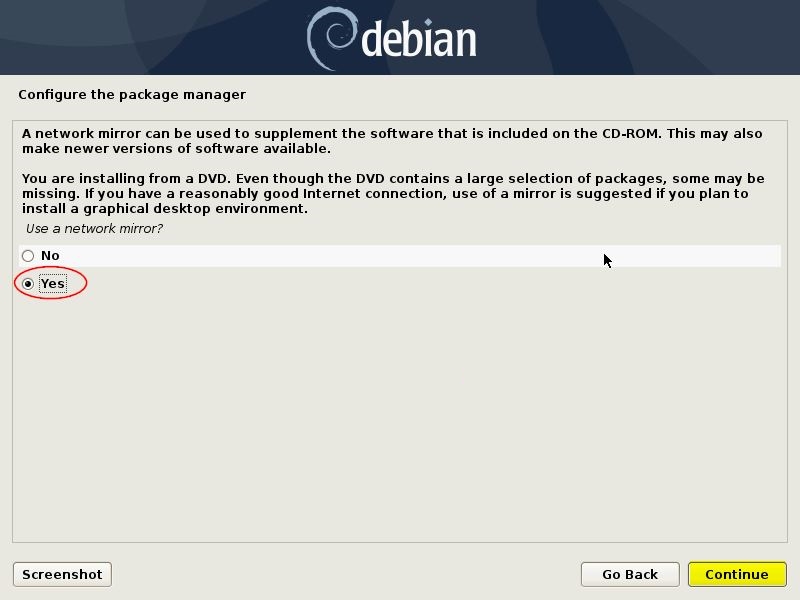
在 “Continue” 上单击来配置基于你本地的软件包管理器,在接下来的几个屏幕中,你将被提示选择本地和 Debian 软件包存储库 URL ,然后你将获得下面的屏幕。
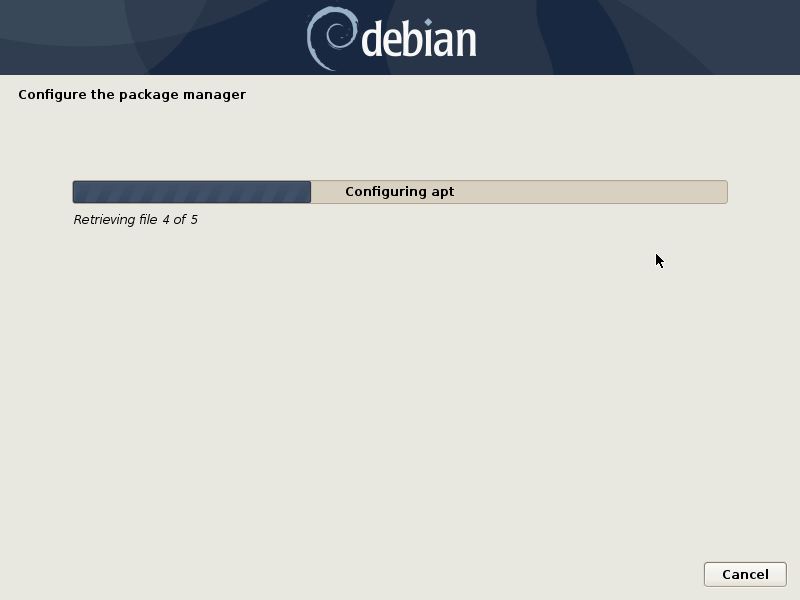
选择 “No” 来跳过软件包审查步骤,然后点击“Continue”
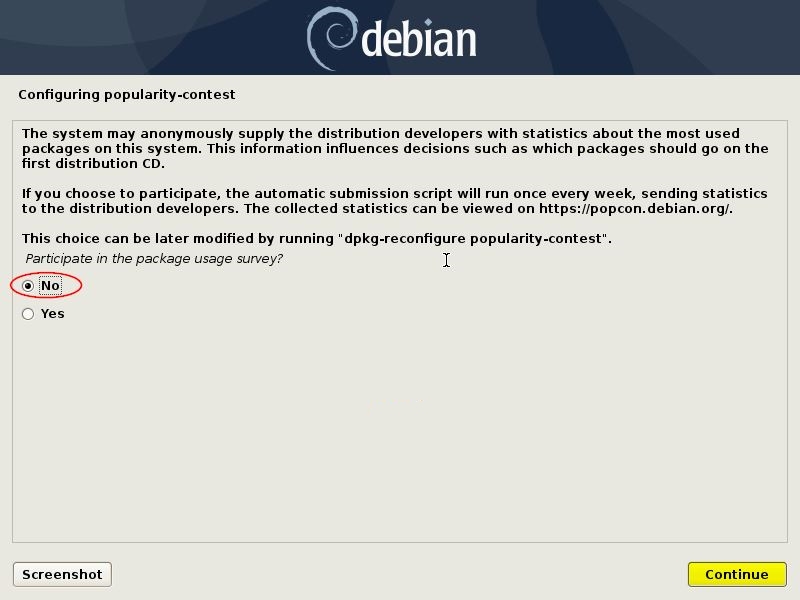
在接下来的窗口中,你将被提示选择电脑桌面环境和其它软件包,就我而言,我选择 “Gnome Desktop” ,“SSH Server” 和 “Standard System utilities”。
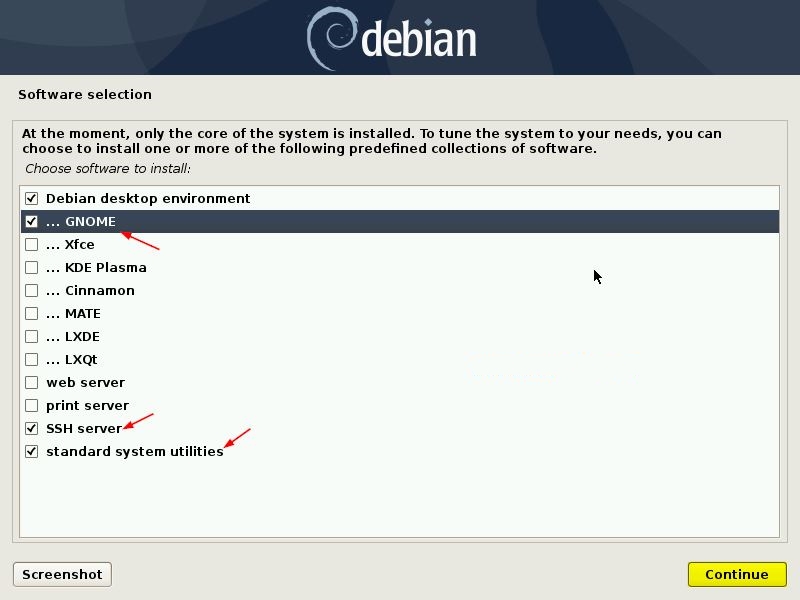
点击“Continue”继续安装
选择选项 “yes” 来安装 Grub 引导加载程序。
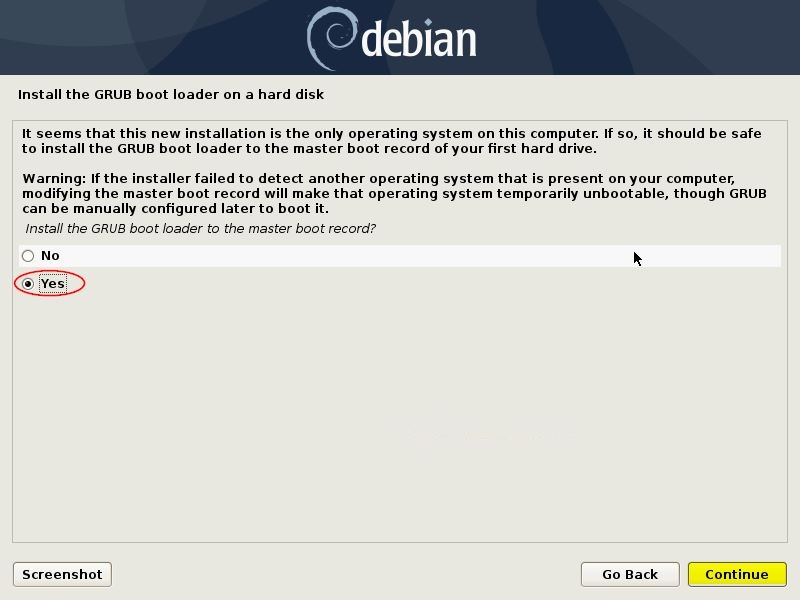
在 “Continue” 上单击来继续,然后在接下来的窗口中选择将安装引导加载程序的磁盘(/dev/sda)。
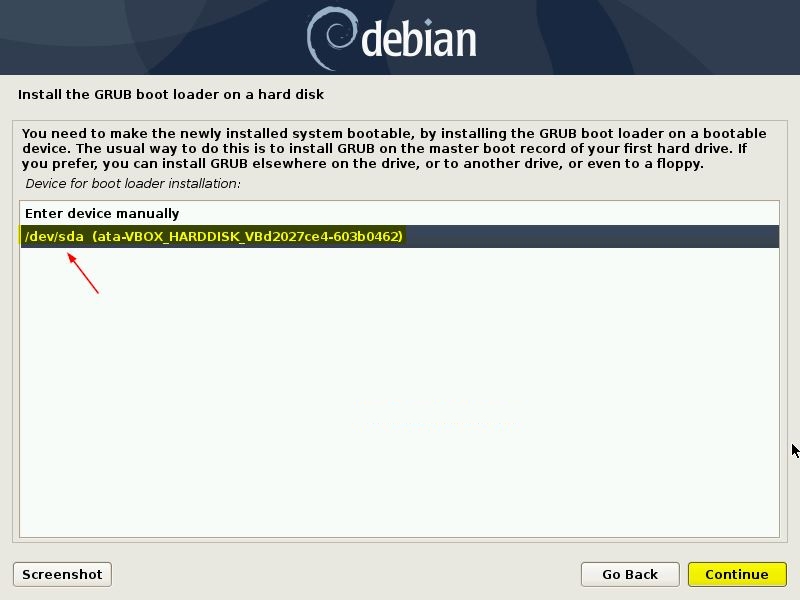
在 “Continue” 上单击来继续安装,一旦安装完成,安装器将提示我们来重启系统。
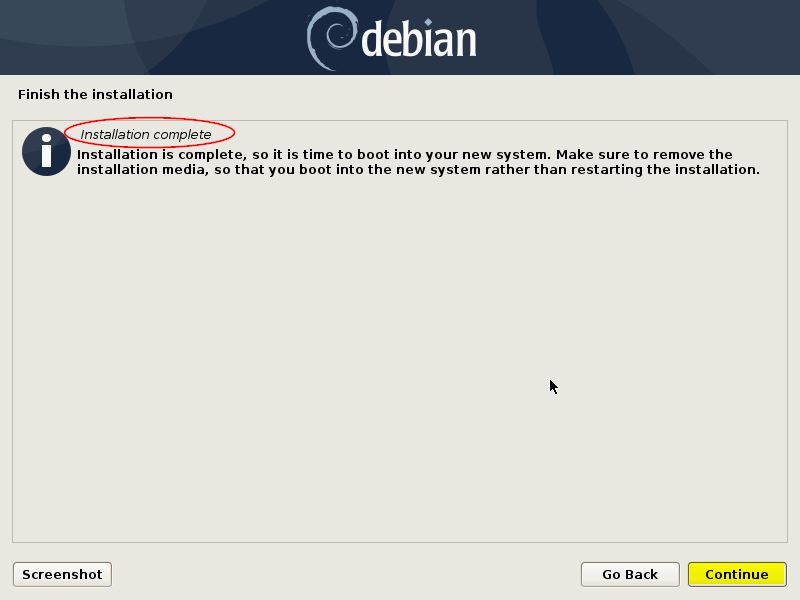
在 “Continue” 上单击来重启你的系统,不要忘记在 BIOS 设置中更改启动介质,以便系统从我们已经安装 Debian 10 操作系统的硬盘启动。
8、启动新安装的Debian系统
在成功安装后,一旦我们重启系统,我们将获取下面的引导加载程序屏幕。
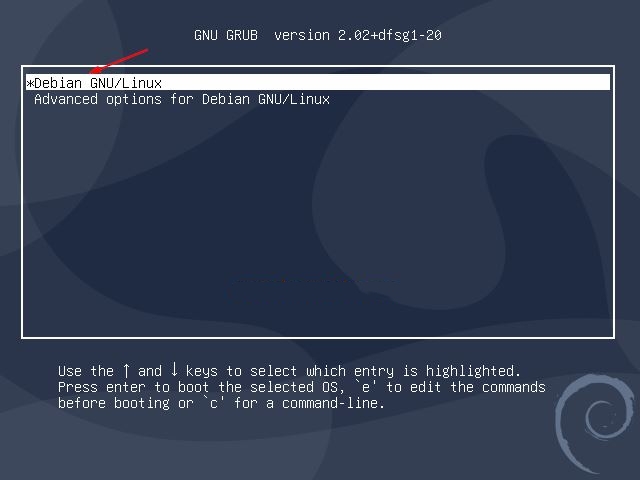
选择第一个选项 “Debian GNU/Linux” 并敲击回车键。
一旦系统启动,使用我在安装期间创建的本地用户和它的密码。
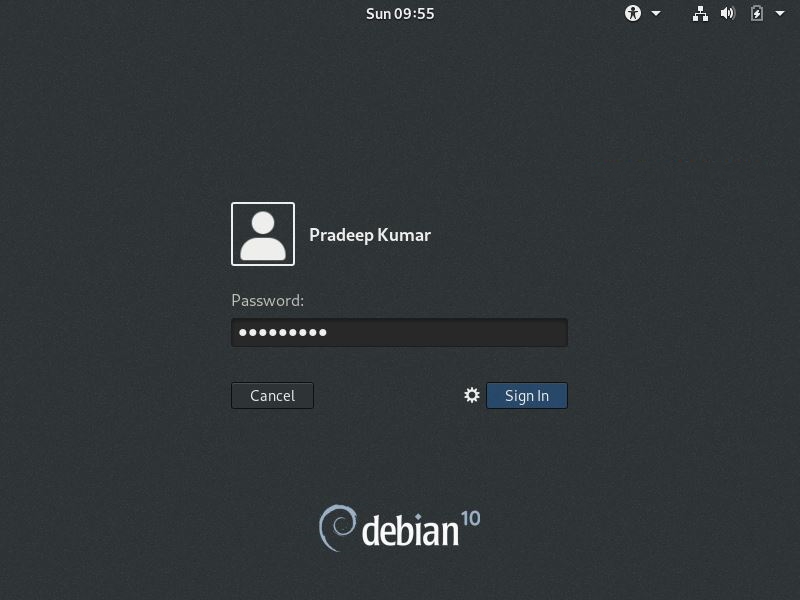
完整完毕。
uc电脑园提供的技术方案或与您产品的实际情况有所差异,您需在完整阅读方案并知晓其提示风险的情况下谨慎操作,避免造成任何损失。

未知的网友