
Mac视力辅助功能
每一部 Mac 都内置众多辅助技术,以便为失明或弱视人士提供支持。“旁白”屏幕朗读器可准确描述屏幕上正在显示的内容。悬停文本功能让你能即时放大选中的文字内容。还有多种显示调节功能,可为色盲和其他视力需求提供支持。
悬停文本功能可让你更轻松地查看 Mac 显示屏上的文字。如果某个段落、图片说明或标题的字体过小而不便阅读,只需将光标悬停在文字上方,并按下 Command 键,屏幕就会弹出一个专用窗口,以高分辨率的大字体来显示你选取的内容,你还可以选择适合自己的字体和颜色。

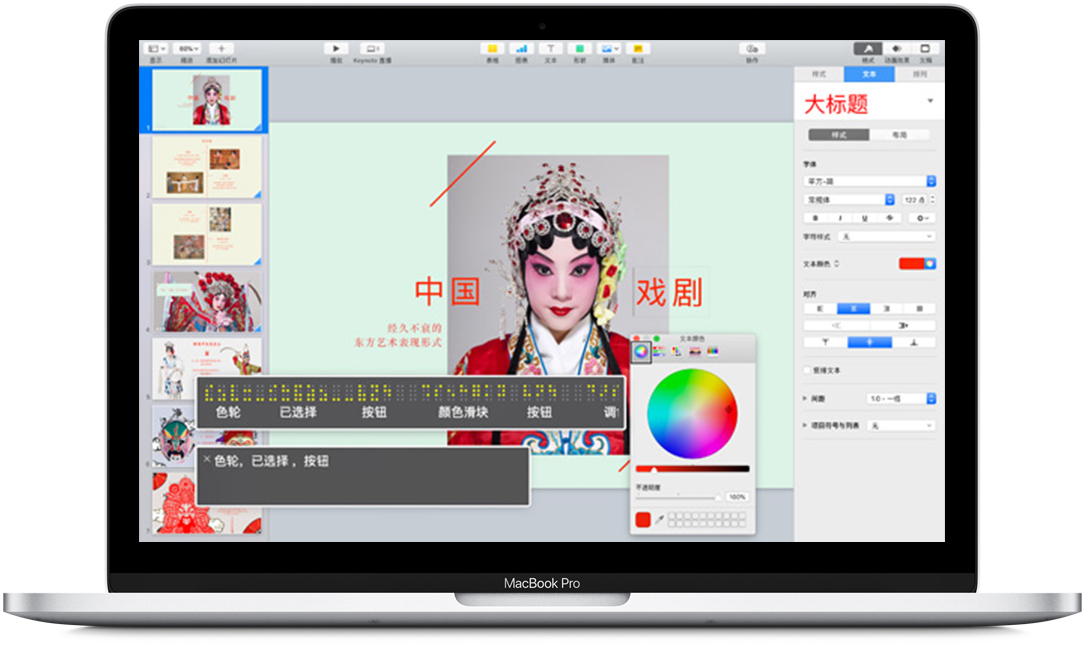
你在 iOS 中常用的许多手势同样可以用来操控“旁白”。通过触摸触控板即可听到手指所点触项目的描述,移动手指即可听到连续的项目描述,单指轻拂则可移动至下一个项目。启用“旁白”触控板管理程序,触控板表面即相当于当前的窗口或文档,这样,你只需轻点即可快速找到任何的边角。
深色模式为桌面和内置 app 带来了全新的深色配色方案,帮你在工作时集中注意力2。它让工具栏和菜单隐入背景,从而突显出工作内容中的要点。在邮件、Safari 浏览器的阅读器和日历等 app 中,浅色文本与深色背景形成鲜明对比,让所有内容在弱光条件下也易于阅读。启用深色模式后,也可通过辅助功能的偏好设置来提高对比度或降低透明度。
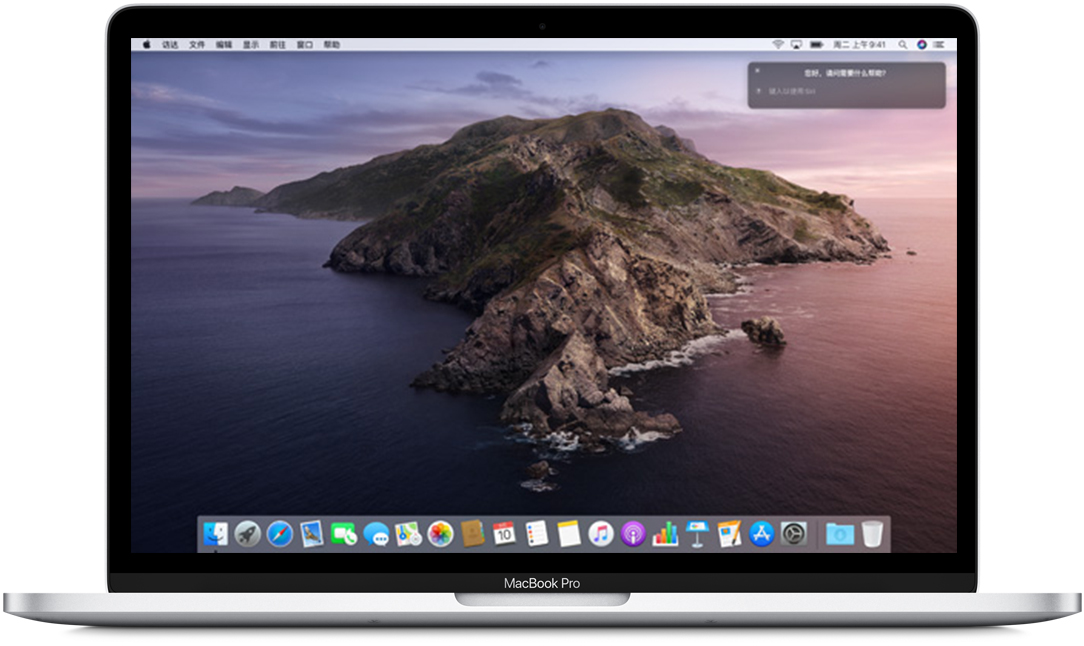
听写功能可让你用讲话来替代输入,现已支持 40 多种语言。这样,仅通过语音,你就能回复电子邮件、搜索网络或撰写报告。只需前往任意文字框,激活听写功能,然后说出你想写下的内容即可。macos 更在听写功能中新增了 50 多种编辑和格式命令。你只需打开听写功能,就可告诉你的 Mac 将一段文字加粗、删除一句话,或替换一个词。你还可使用自动操作工作流程,来创建自己的听写功能命令。
现在,有了 macOS catalina,如果你使用两块屏幕,可将其中一个屏幕上的内容放大,另一个则保持标准分辨率。这样一来,你就能更高效地处理日常事务或进行演示。
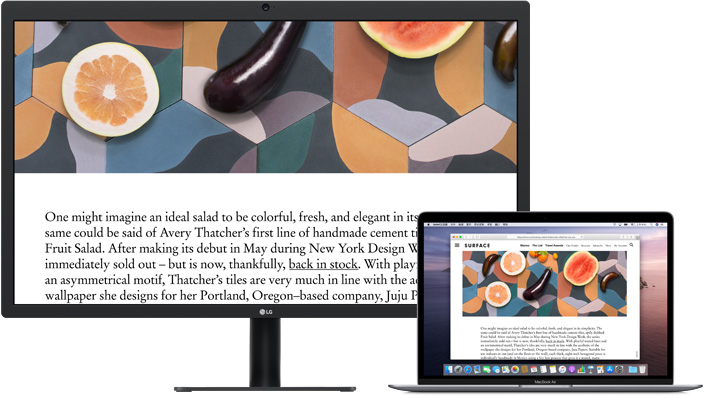
macOS 可以让你反转颜色、启用灰度模式或选择一系列色彩滤镜,为不同类型的色盲或其他色觉异常提供支持。你可以选择一种常用预设,或对色调和色相进行精细调整,以此来设置适合自己的屏幕。
如果屏幕元素的动态效果对你造成干扰,你可以打开“减弱动态效果”,减少这些元素在空间、通知中心和程序坞等区域的移动。
macOS 可让你放大光标,这样更易于查看它当前所在的位置,并方便你在操控 Mac 时能跟上光标的移动轨迹。光标大小只需设置一次,即使后来光标形状发生改变,尺寸也不会变化。此外,当你在触控板上来回轻扫或快速抖动鼠标时,光标也会变大,让你能轻松找到它的位置。
以上就是关于Mac视力辅助功能的全部介绍,如果你有任何疑问可以点击网站顶部的意见反馈,小编将第一时间进行回复。
uc电脑园提供的技术方案或与您产品的实际情况有所差异,您需在完整阅读方案并知晓其提示风险的情况下谨慎操作,避免造成任何损失。

未知的网友