
微软官网提供了关于surface 系列电脑所有的恢复镜像系统下载,具体型号包含如下
具体操作如下:
1, 打开微软官网地址如下:https://support.microsoft.com/zh-cn/surfacerecoveryimage ;
2,打开后,下拉点击你对应的Surface版本,输入序列号;序列号位置在右侧有图示;输入后,即可下载。
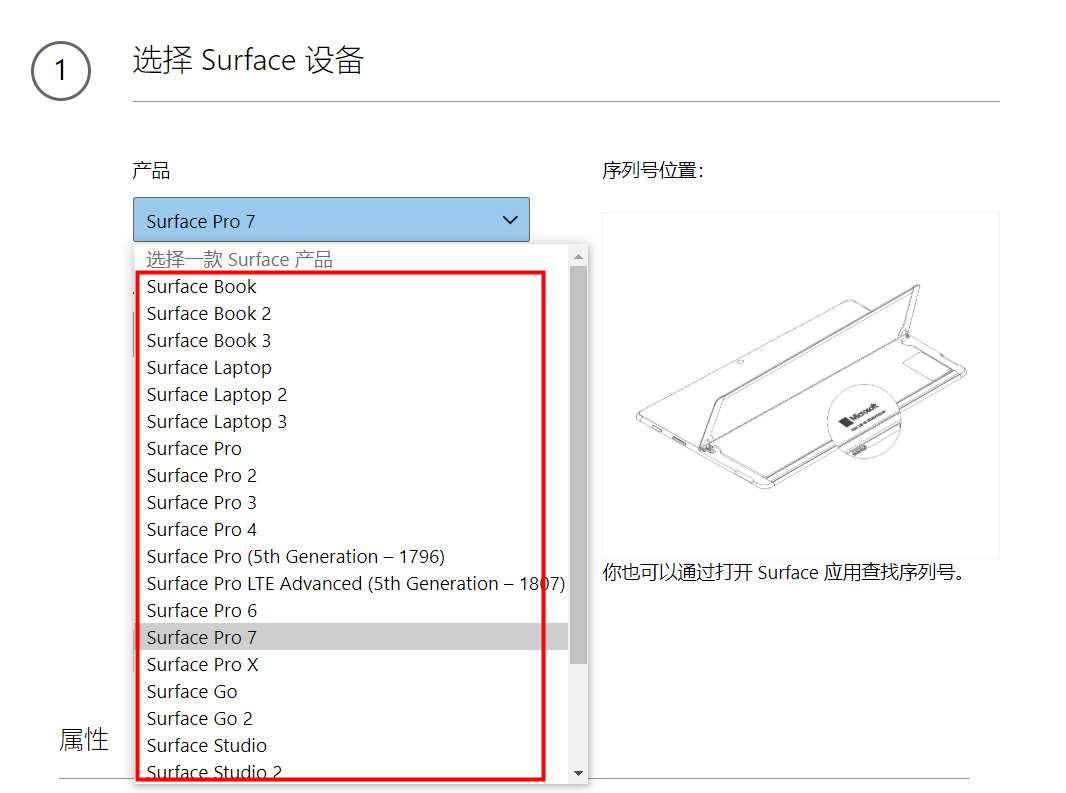
3, 如果你想若要下载恢复映像,你需要有一个 U 盘。 对于 Surface RT 和 Surface 2,你的 U 盘大小至少应为 8 GB。 对于其他所有 Surface 型号,你的 U 盘至少应为 16 GB。加载恢复映像之前,所有 USB 恢复驱动器都必须格式化为FAT32。
4, 下载速度比较慢,小编的超级VIP迅雷会员才40kb/s。
恢复 Surface 会重新安装 Windows,同时保留您的个人文件、设置、任何 Surface 预装的应用及从 Windows 应用商店安装的应用。
有两种恢复 Surface 的方法:
注意:创建 USB 恢复驱动器之前需要先下载好恢复镜像。
按照下列步骤从 USB 恢复驱动器恢复 Surface:
警告:重置后,Surface 将还原为出厂设置:
•重置会重新安装 Windows 和 Surface 预装的应用。
•您的所有个人文件将被删除,设置也会重置。您安装的所有应用都会被删除。有关备份文件的信息,请参阅备份照片、文档等。
•重置后,您需要将 Surface 作为全新产品来进行设置。
有三种重置 Surface 的方法。
Surface 会重新启动,当重置过程完成时将显示 Surface 徽标(这可能需要几分钟)。
附注:
下面是方法步骤:
Surface 会重新启动,当重置过程完成时将显示 Surface 徽标(这可能需要几分钟)。
注意:若要了解如何创建 USB 恢复驱动器,请参阅创建 USB 恢复驱动器或下载 Surface 的恢复映像。
按照下列步骤从 USB 恢复驱动器重置 Surface:
步骤 1: 关闭 Surface 并接通其电源以免在恢复过程中电量耗尽。
步骤 2: 将 USB 恢复驱动器插入 Surface 上的 USB 端口。
步骤 3: 按住音量减小按钮,同时按下并释放 Surface 上的电源按钮。
步骤 4: 当显示 Surface 徽标时,释放音量减小按钮。
步骤 5: 看到提示后,选择所需的语言和键盘布局。
步骤 6: 点击或单击“疑难解答”,然后点击或单击“重置电脑”。
步骤 7: 如果提示输入恢复密钥,点击或单击屏幕底部的“跳过这个驱动器”。
步骤 8: 点击或单击要重置的目标操作系统。 这指的是 Surface 上当前安装的操作系统。
步骤 9: 点击或单击“是,对驱动器重新分区”。在下一页中,点击或单击“下一步”。
步骤 10: 选择“仅删除我的文件”或“完全清理驱动器”。清理驱动器的选项更安全,但耗时也较长。例如,如果您要回收 Surface,则应该选择清理驱动器。如果您要保留 Surface,则只需删除文件。
步骤 11: 点击或单击“重置”。Surface 会重新启动,当重置过程继续时将显示 Surface 徽标。
(这可能需要几分钟。)
步骤 12: 仅 Surface 2 平板电脑:重新启动后,Surface 可能会提示您清除此计算机的 TPM(受信任的平台模块)。按 F12 或音量增大按钮以清除 TPM。
步骤 13: Surface 会继续重置过程。 (这可能需要几分钟。)
重置后
以下是重置 Surface 后应执行的操作:
•完成 Surface 设置步骤,包括选择地区和语言。
•使用之前使用的相同 Microsoft 帐户登录,以便重新安装已购买的 Windows 应用商店的应用等项目。
•检查重要更新。
•重新安装 Windows 应用商店的应用。在“开始”屏幕中,点击或单击“应用商店”。从屏幕上边缘向下轻扫或右键单击鼠标,然后点击或单击“你的应用”。选择您要安装的应用,然后点击或单击“安装”。
uc电脑园提供的技术方案或与您产品的实际情况有所差异,您需在完整阅读方案并知晓其提示风险的情况下谨慎操作,避免造成任何损失。

未知的网友