
优麒麟(ubuntu Kylin)20.04 简易安装手册
优麒麟(ubuntu Kylin)20.04 是优麒麟开源操作系统最新的长期支持版本,为方便用户下载安装和使用,特制作本简易安装教程,主要对系统安装盘制作和安装过程进行介绍。
sudo apt-get install usb-creator-gtk(3)打开启动盘创建器,并插上用于制作安装盘的 U 盘。在“源盘镜像(.iso)”中选择刚刚下载好的镜像,在“要使用的磁盘”中,选择对应的 U 盘。
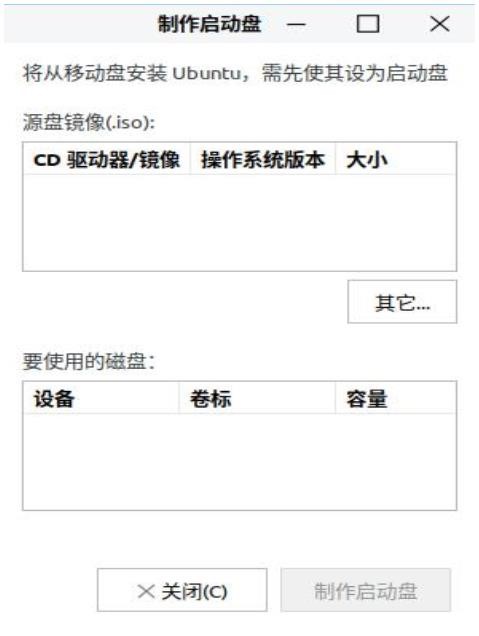
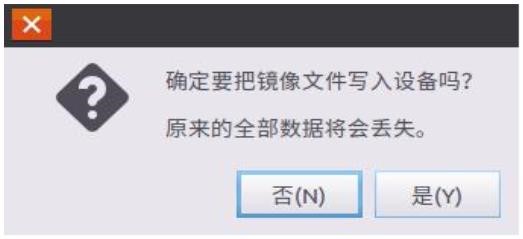
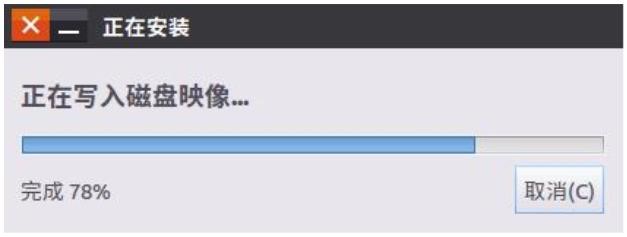
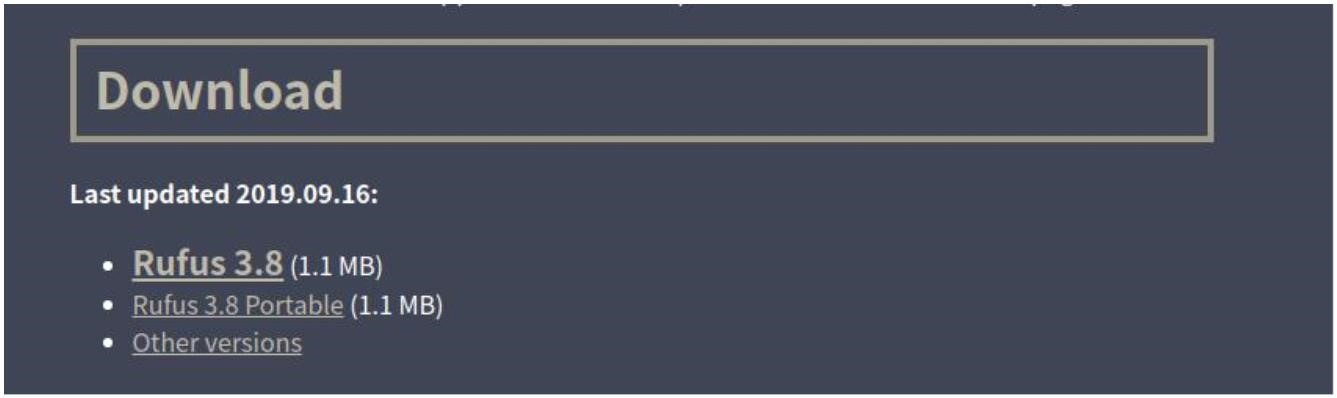
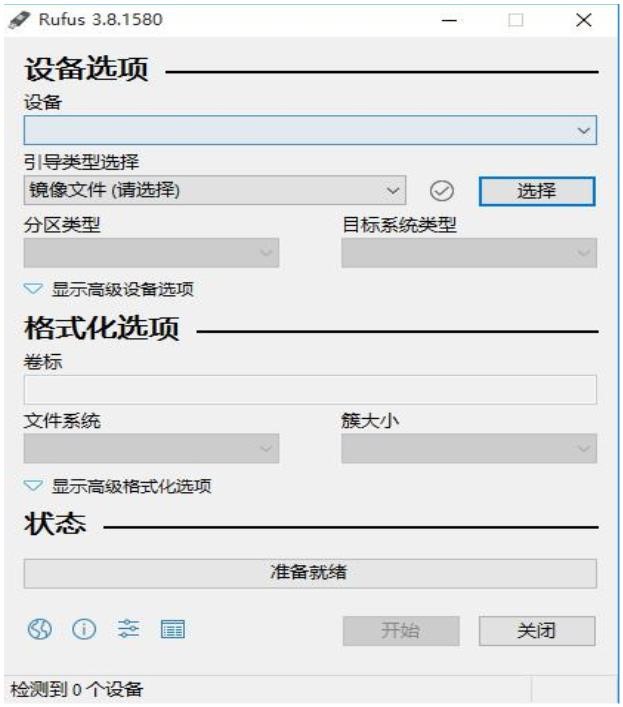
然后需要根据具体需要,对“分区方类型”进行选择,以下为各选项含义:“MBR 分区方案用户 BIOS 或 UEFI 的计算机”: 硬盘为 MBR 分区格式, 则可选择此项,但是如果你有一个 UEFI 的计算机,最好选择下面之一.“
用于 UEFI 计算机的 MBR 分区方案”: 若是 UEFI 方式安装,并且分区格式为 MBR,则选择此项“用户 UEFI 计算机的 GPT 分区方案”: 若是 UEFI 方式安装,且分区格式为 GPT, 则选择此项(ps:若是与win10 共存,则选择此项)。
点击开始后,弹出的对话框保持默认即可。
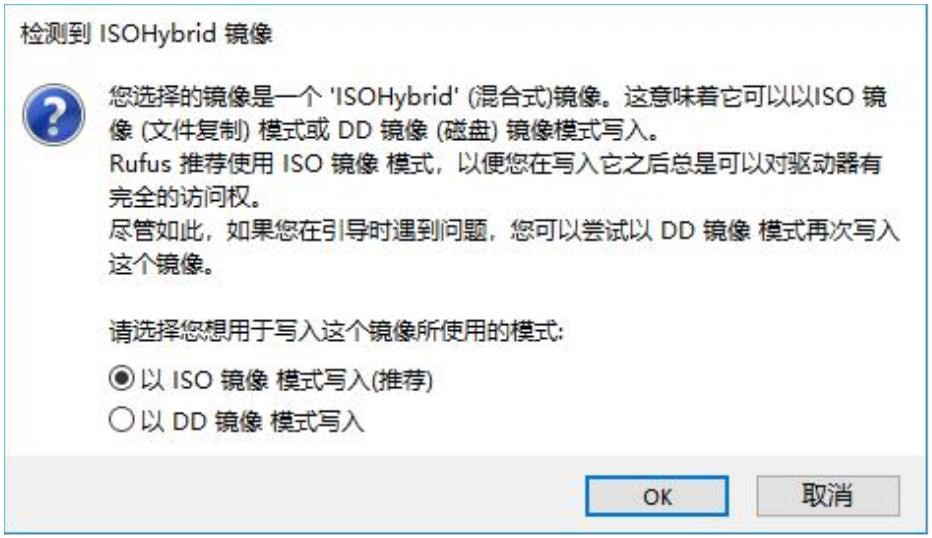
(2)进入试用模式后,界面如图 6 所示:
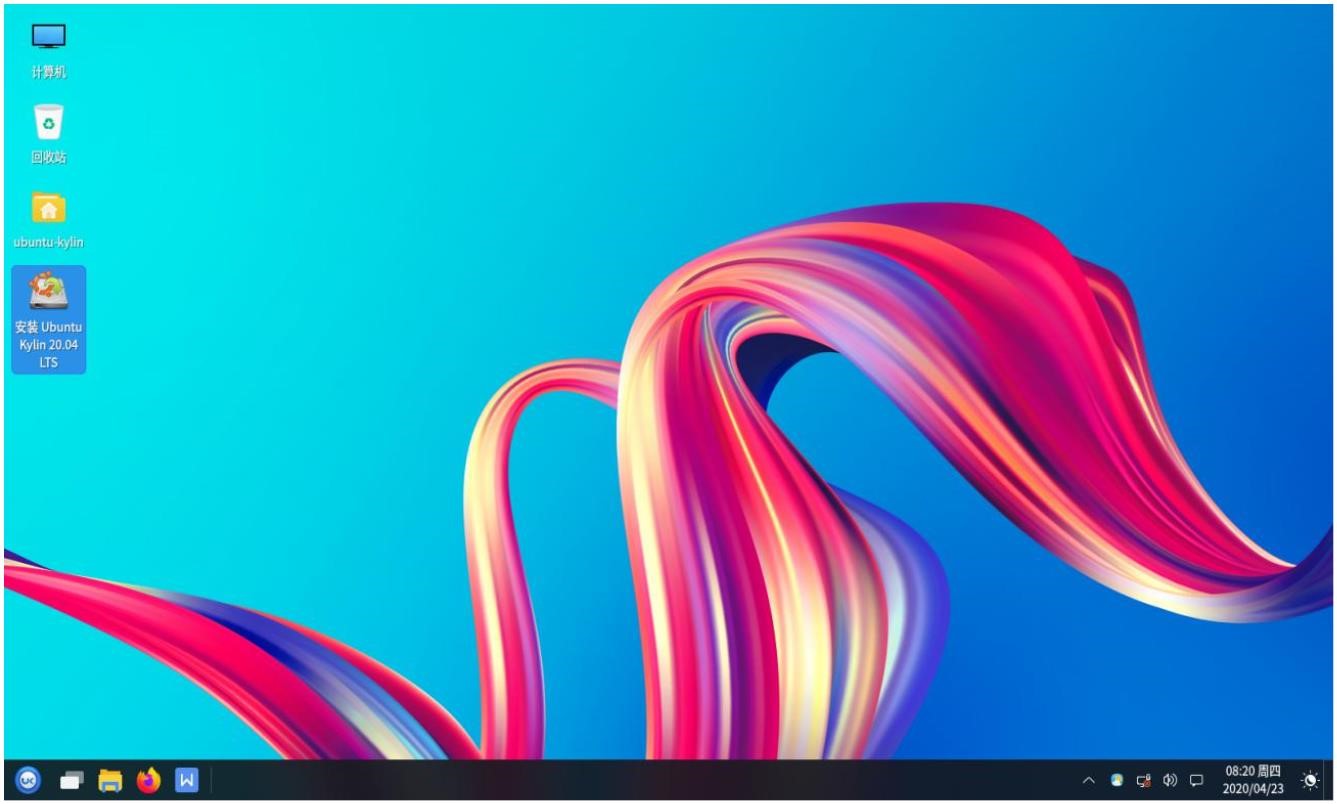
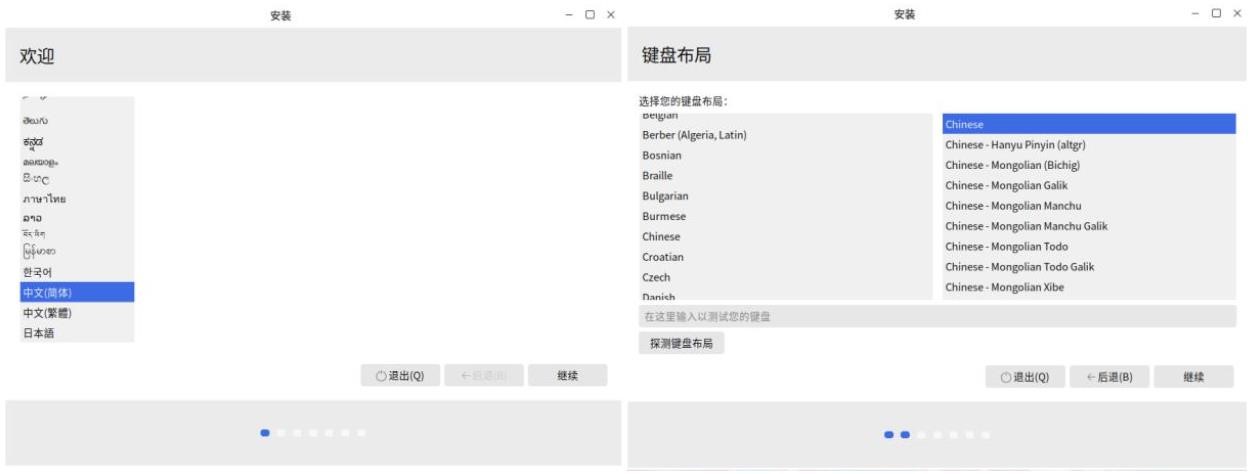
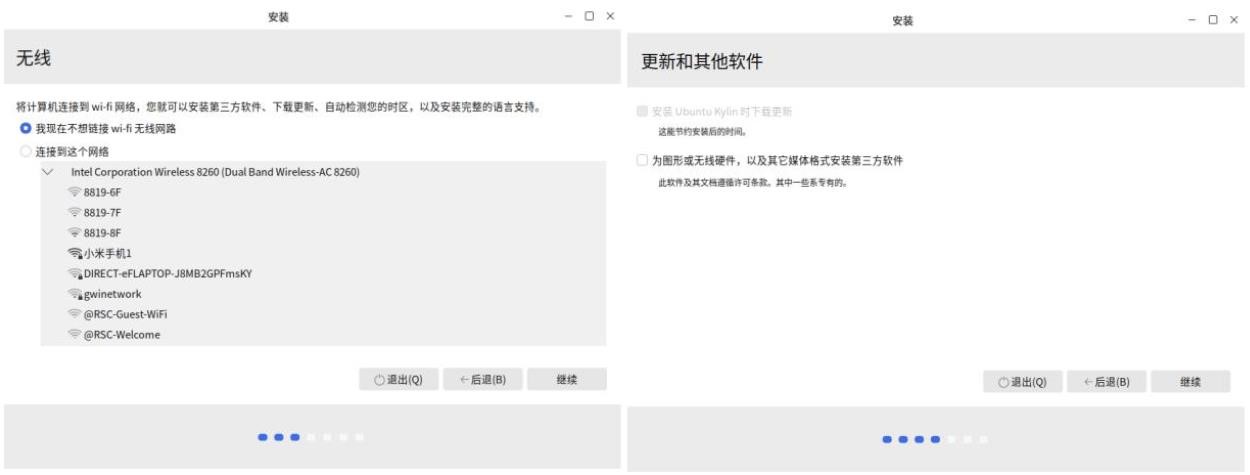
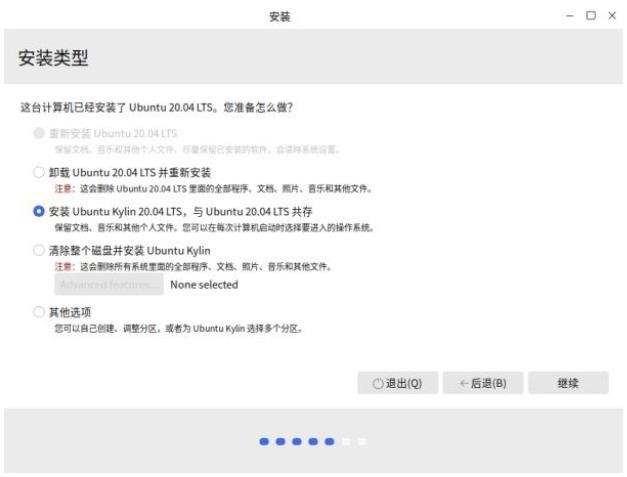
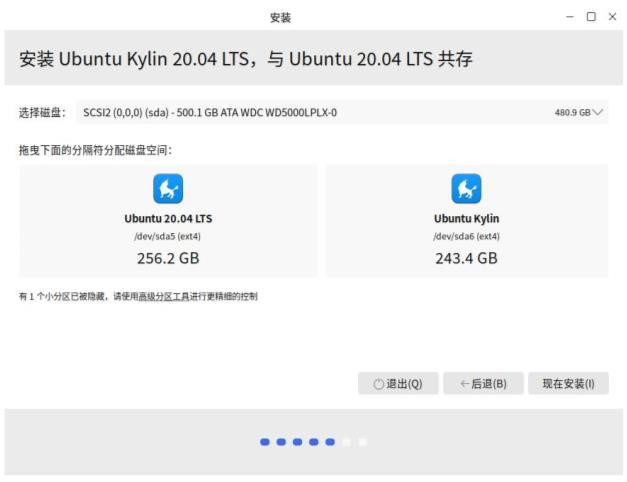
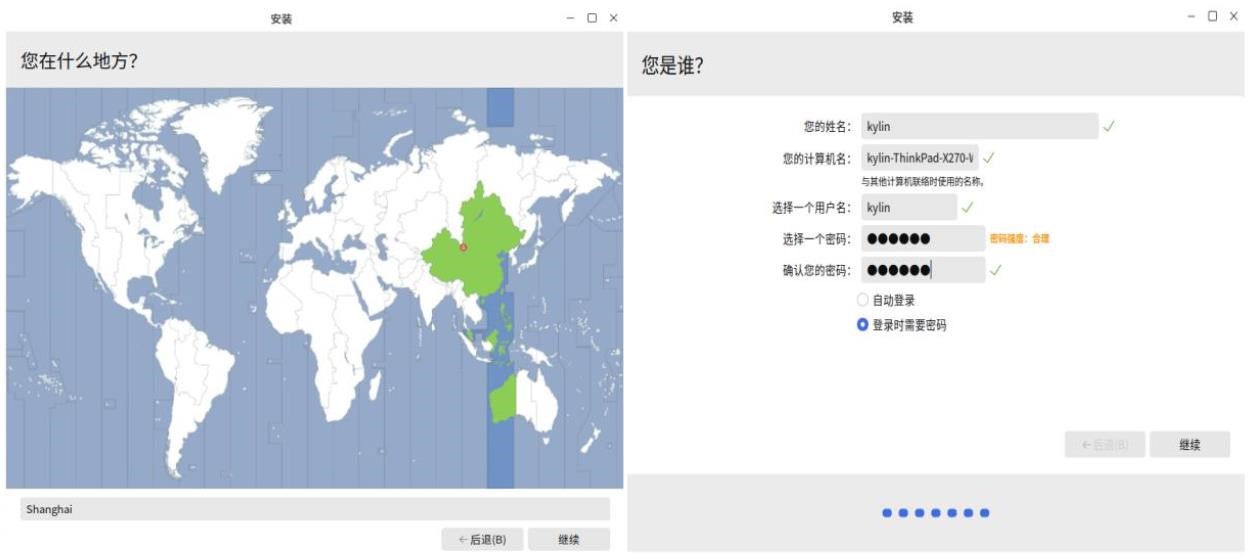
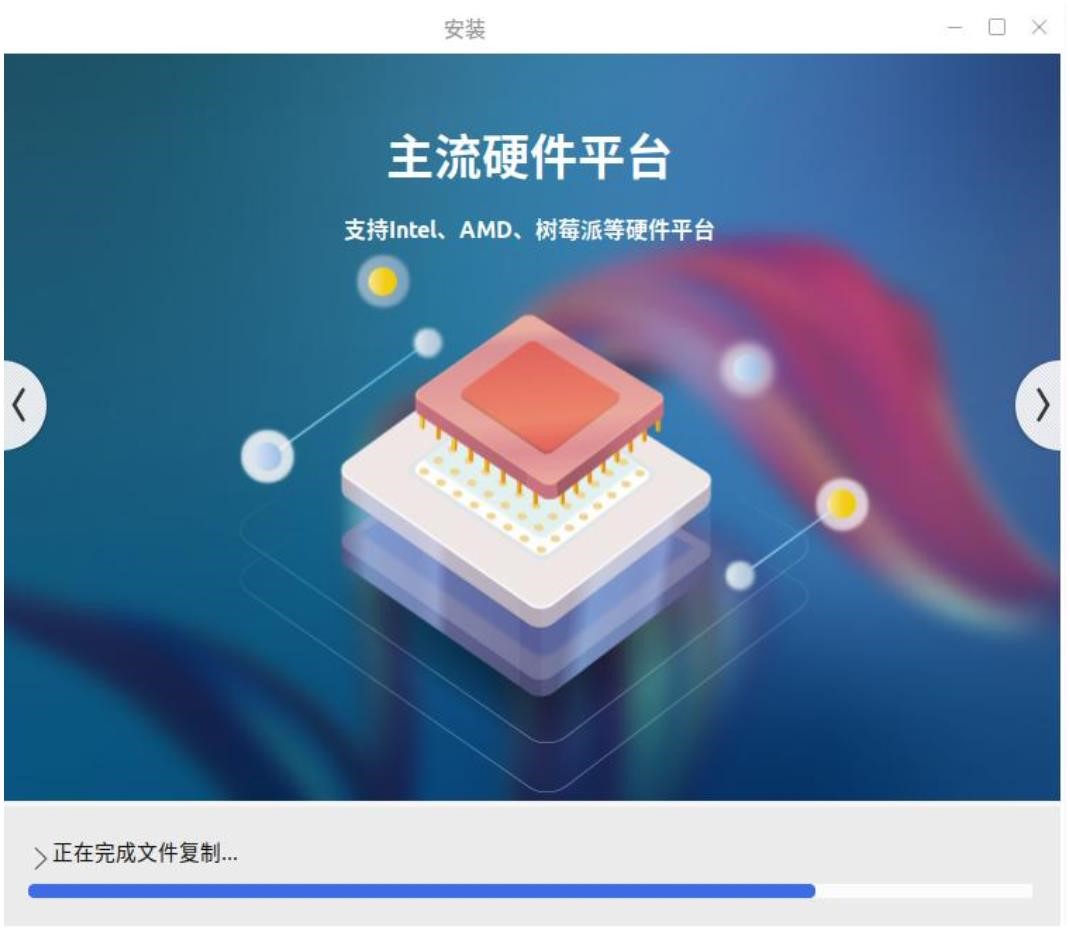
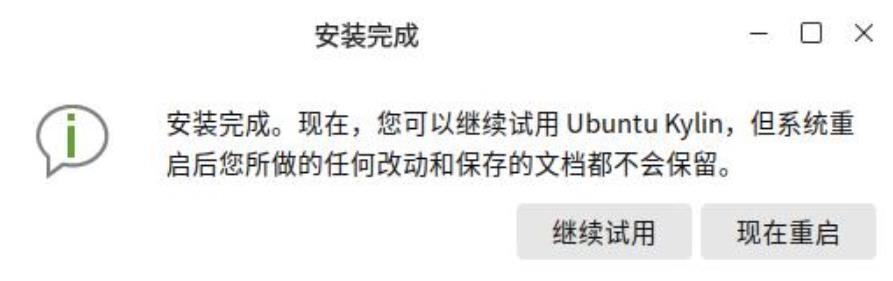
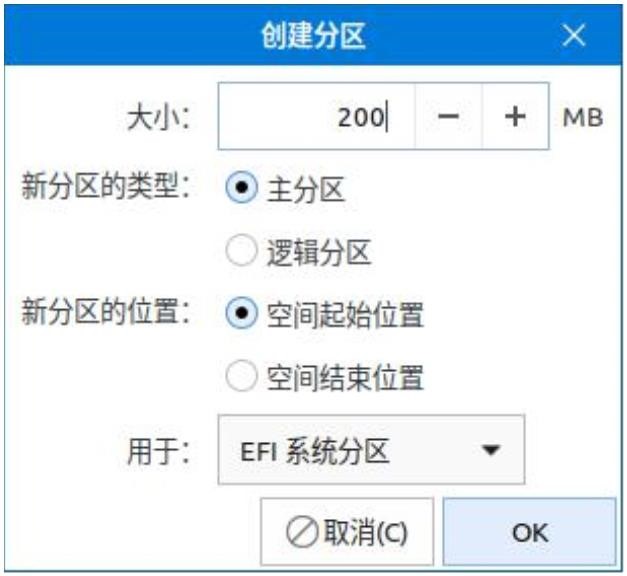
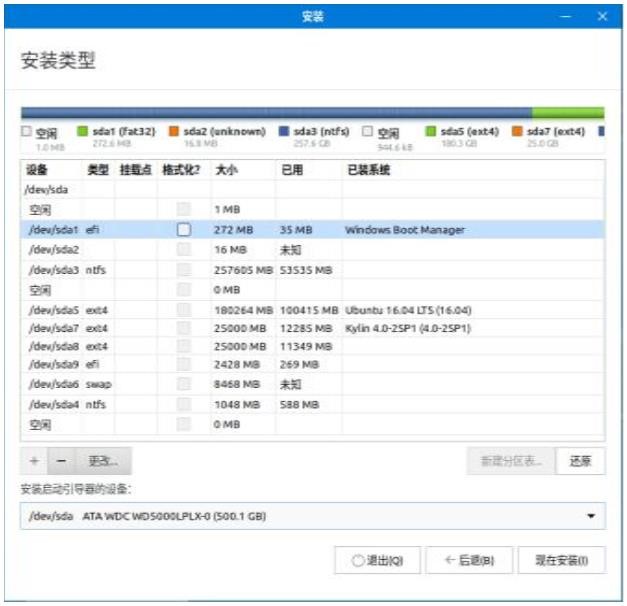
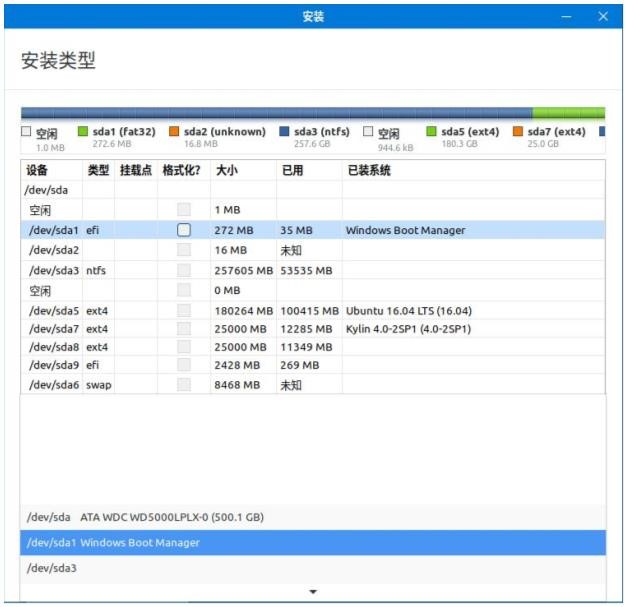
uc电脑园提供的技术方案或与您产品的实际情况有所差异,您需在完整阅读方案并知晓其提示风险的情况下谨慎操作,避免造成任何损失。

浏览次数 1692
浏览次数 167
浏览次数 109
浏览次数 406
浏览次数 489
未知的网友