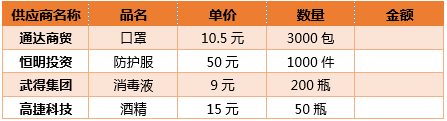
遇到这种情况,大部分小白同学都用计算器,手动填入结果。这样不仅效率低下,还容易出错。
有的同学会先用 Excel 来计算,然后复制粘贴到 Word 中来,思路大概是去掉汉字,再用「单价列」乘以「数量列」得到「金额列」的数字。
具体可能用 LEFT 和 LEN 的组合公式来解决此类问题:
=LEFT(C2,LEN(C2)-1)*LEFT(D2,LEN(D2)-1)
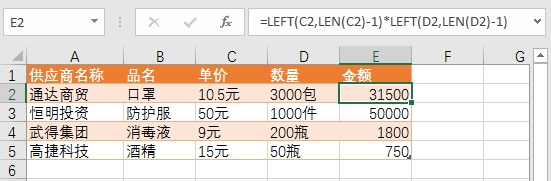
明镜小哥今天就和大家分享学习下——在 Word 表格里如何使用函数公式。
❶ 选中表格中的金额列的第二行。
❷ 点击【表格工具】 →【布局】 →【公式】,打开【公式】对话框。

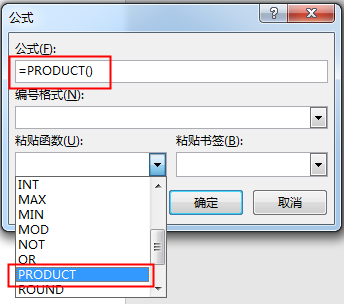
PS:PRODUCT 函数的意思是:求积,就是将几个数字相乘,此函数跟 Excel 中的函数也是一样的。
❹ 在公式的括号中输入 LEFT,最终变成这样:「=PRODUCT(LEFT)」。
LEFT 是左边,公式表示对左边的各个单元格中的数字相乘。
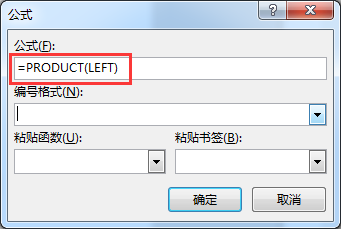
PS:如果是右边用 RIGHT,上面用 ABOVE,下面用 BELOW。当然也可以像 Excel 中的 A1 引用样式来输入公式,但是在这里用 LEFT 要更方便点。这里字母大小写都可以。
❺ 最后点击【确定】,计算结果就立马出现了。
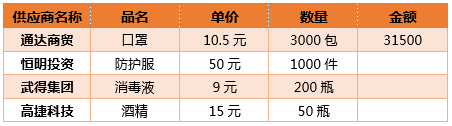
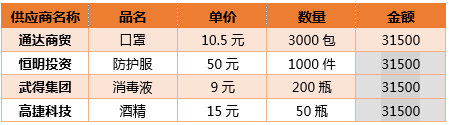
❼选中刚才粘贴的这些单元格,然后按【F9】键,刷新一下公式,计算结果就立马变成正确的了。
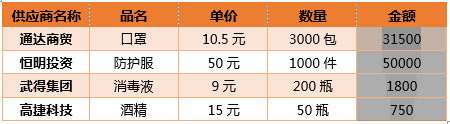
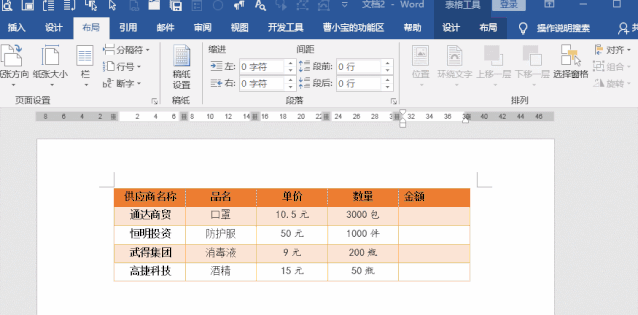
❷ 输入函数名称和参数 ![]()
❸ 按【SHIFT+F9】,将域代码切换为值。
ps:如果没有显示数字结果的话,可以按下 F9 刷新一下。
最重要的一点:Word 表格单元格中,如果数字后面带有中文汉字、字母等非数字,Word 中的公式会自动忽略,而 Excel 中则不会这样。
小提示:如果「单价列」是数字和中文,「数量列」是纯数字的话,「金额列」的计算结果会出现错误!
Word 表格中的函数公式不仅可以求乘积,也可以求和(SUM)、求最大值(MAX)、求最小值(MIN)、求平均值(AVERAGE)、计数(COUNT)等常用的函数~
以上就是word使用函数的教程了,小编会不定时的更新相关教程,请关注我们吧。
uc电脑园提供的技术方案或与您产品的实际情况有所差异,您需在完整阅读方案并知晓其提示风险的情况下谨慎操作,避免造成任何损失。

浏览次数 2805
浏览次数 495
浏览次数 538
浏览次数 3510
浏览次数 758
未知的网友