若要防止其他用户查看隐藏的工作表,添加、移动或隐藏工作表以及重命名工作表,可以使用密码保护 Excel 工作簿的结构。
要保护工作簿的结构,请按照以下步骤操作:
1、单击“审阅”>“保护工作簿”。
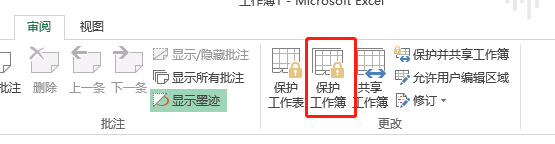
注意: “窗口”选项仅在 Excel 2007、Excel 2010、Excel for Mac 2011 和 Excel 2016 for Mac 中可用。 如果想要防止用户移动、关闭工作簿窗口或调整其大小,或隐藏/取消隐藏窗口,请选择“窗口”选项。
2、在“密码”框中输入一个密码。
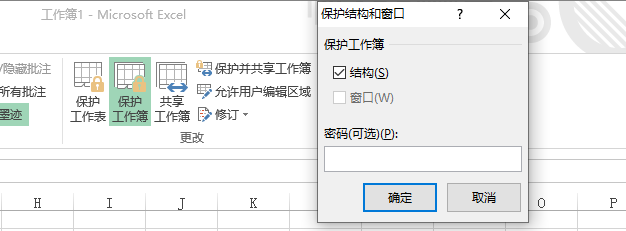
重要: 密码是可选的。 如果不提供密码,任何用户都可以取消保护并更改工作簿。 如果要输入密码,请确保所选密码易于记忆。 记下密码并将其存储在安全的位置。 如果丢失密码,Excel 将无法为你恢复它们。
3、单击"确定",然后重新键入密码进行确认,然后单击"确定"。
以上就是关于Excel设置密码保护工作簿的具体操作步骤介绍,如果你有任何疑问可以点击网站顶部的意见反馈,小编将第一时间进行回复。
uc电脑园提供的技术方案或与您产品的实际情况有所差异,您需在完整阅读方案并知晓其提示风险的情况下谨慎操作,避免造成任何损失。

未知的网友