在使用电脑的过程中,我们可能会遇到电脑运行缓慢的问题,那么该怎么解决呢?造成电脑运行缓慢,有可能是因为打开电脑后,某些程序会自动启动并在后台运行。很多程序均设计为在 Windows 启动时自动启动。通常我们不会意识到它们在运行,但它们会在准备使用它们时快速打开。这对于经常使用的程序很有帮助,但对于不常使用的程序则不是如此,因为它会延长 Windows 启动的时间。那么我们可以禁用这些程序,使它们不在电脑启动时运行。具体操作如下:
首先查看该处以了解是否有任何你不希望自动启动的程序正在运行。若要尝试查明程序的名称,请用鼠标指针指向图标。请确保选择“显示隐藏的图标”,以防遗漏任何程序。
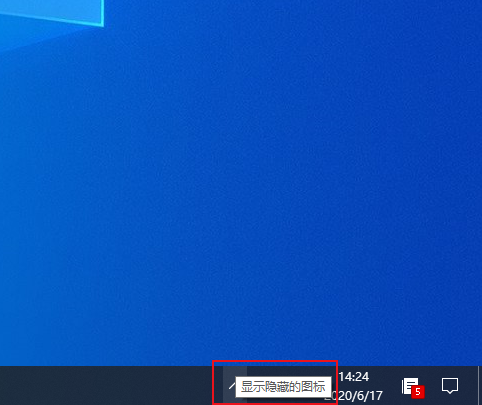
即使在检查通知区域后,你仍然可能遗漏某些在启动时自动运行的程序。
下面第二点就介绍如何找到所有自动启动的程序,并停止不希望在 Windows 启动时自动启动的程序。
1、选择“开始”按钮 ,然后选择“设置” >“应用” >“启动”。
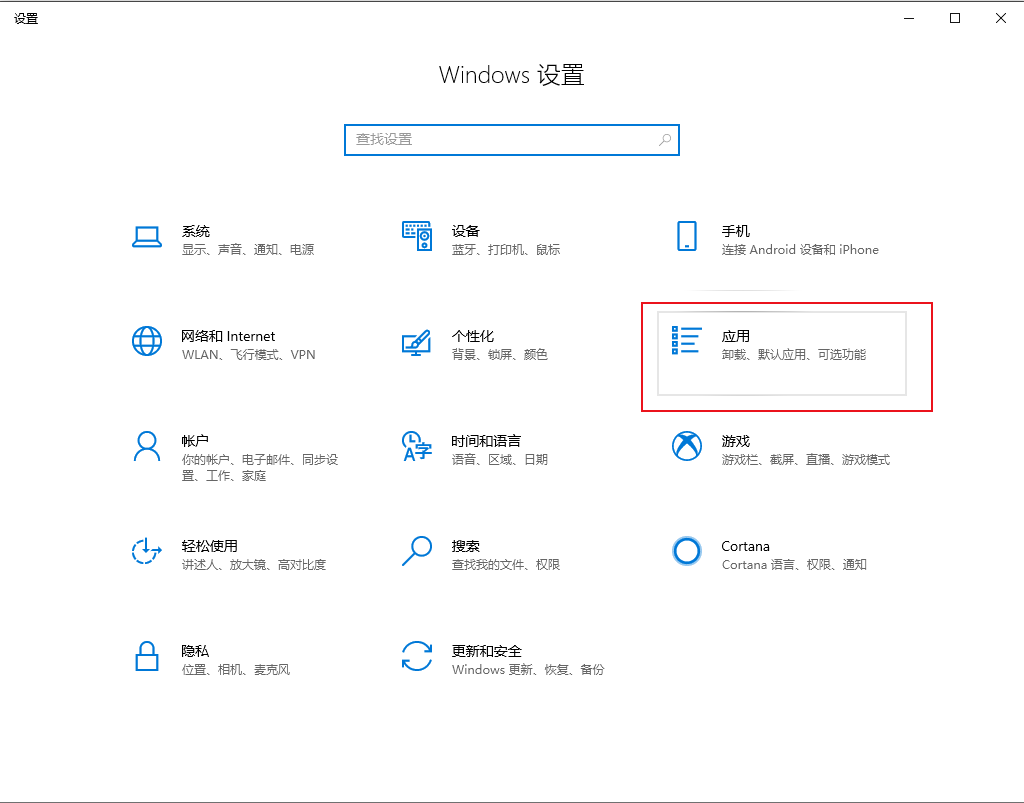
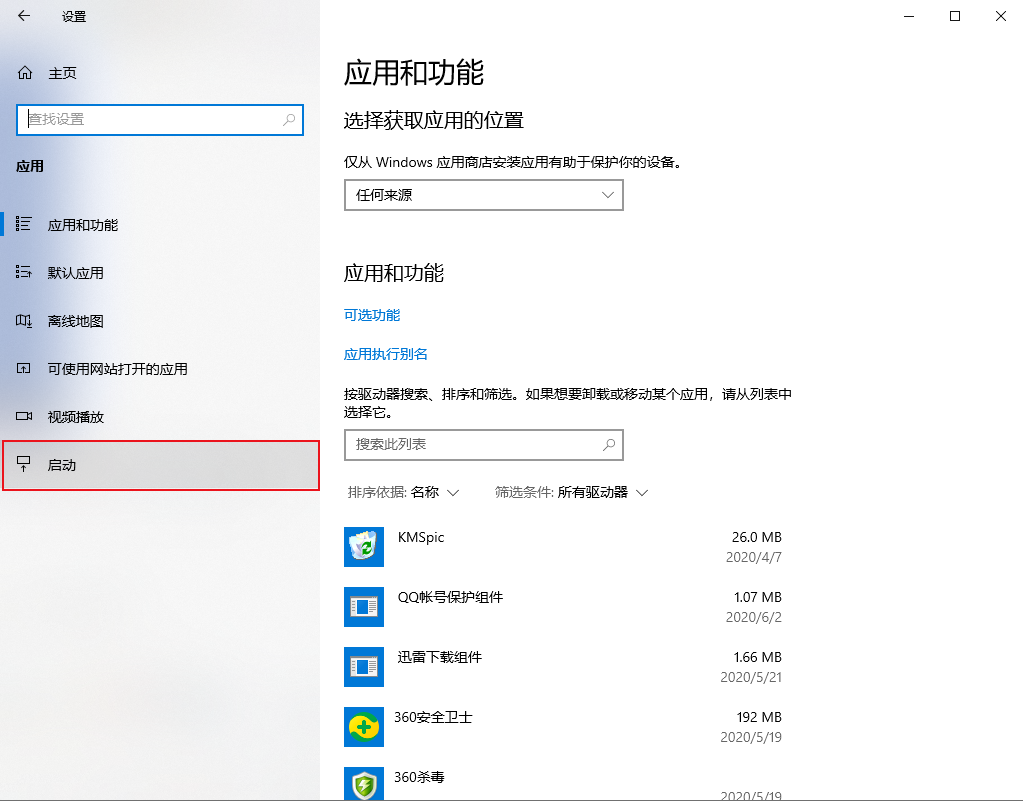
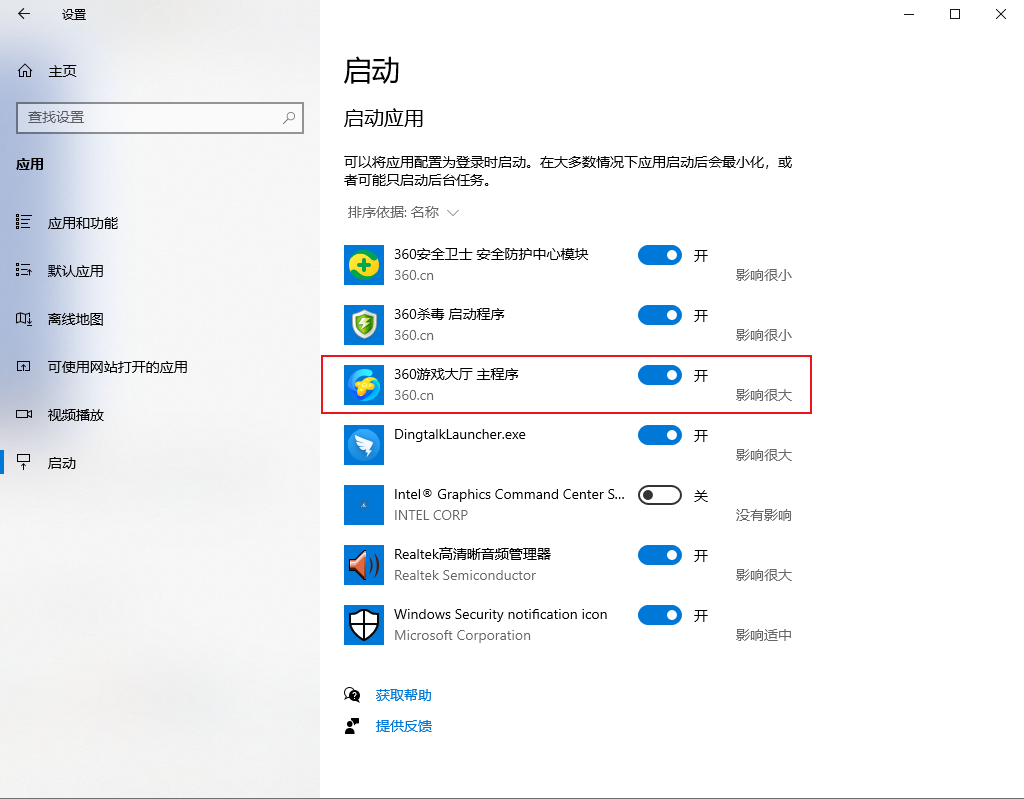
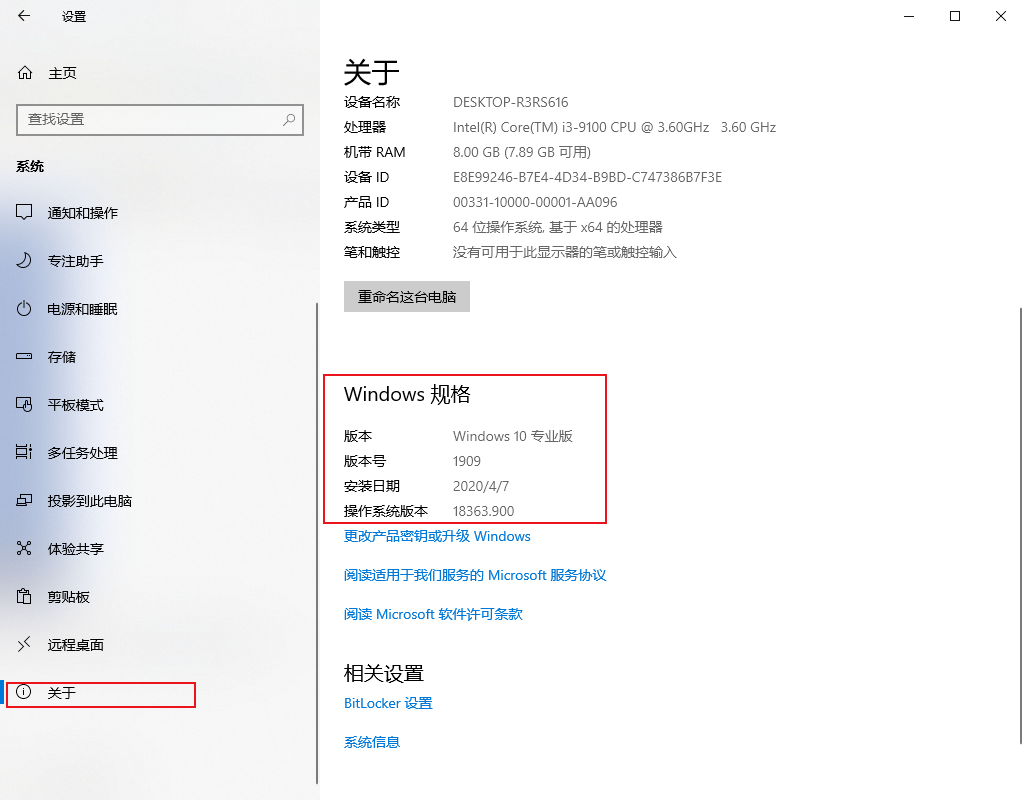
uc电脑园提供的技术方案或与您产品的实际情况有所差异,您需在完整阅读方案并知晓其提示风险的情况下谨慎操作,避免造成任何损失。

浏览次数 595
浏览次数 7714
浏览次数 785
浏览次数 201
浏览次数 501
未知的网友