Windows 10 更新可提供最新功能和安全改进,有助于使你的电脑保持在最新状态且更加安全。 在安装过程开始之前,Windows 会进行检查,以确保设备上有足够的存储空间,可用于执行安装过程以及实现这些新功能和安全改进。如果内部驱动器上没有足够的可用空间,你会收到一条消息(如:由于磁盘空间不足,我们无法在你的电脑上安装最新的 Windows 10 功能和安全改进 ),告诉你 Windows 需要更多的空间。那么就要对磁盘空间进行清理了,下面介绍两种释放空间以进行 Windows 10 更新的方法。
你可以使用外部存储设备(如 USB 盘、SD 卡或外部硬盘驱动器)暂时获得额外的空间。
下面是你需要准备的内容:
1、依次选择“开始”菜单 >“设置” >“更新和安全”。
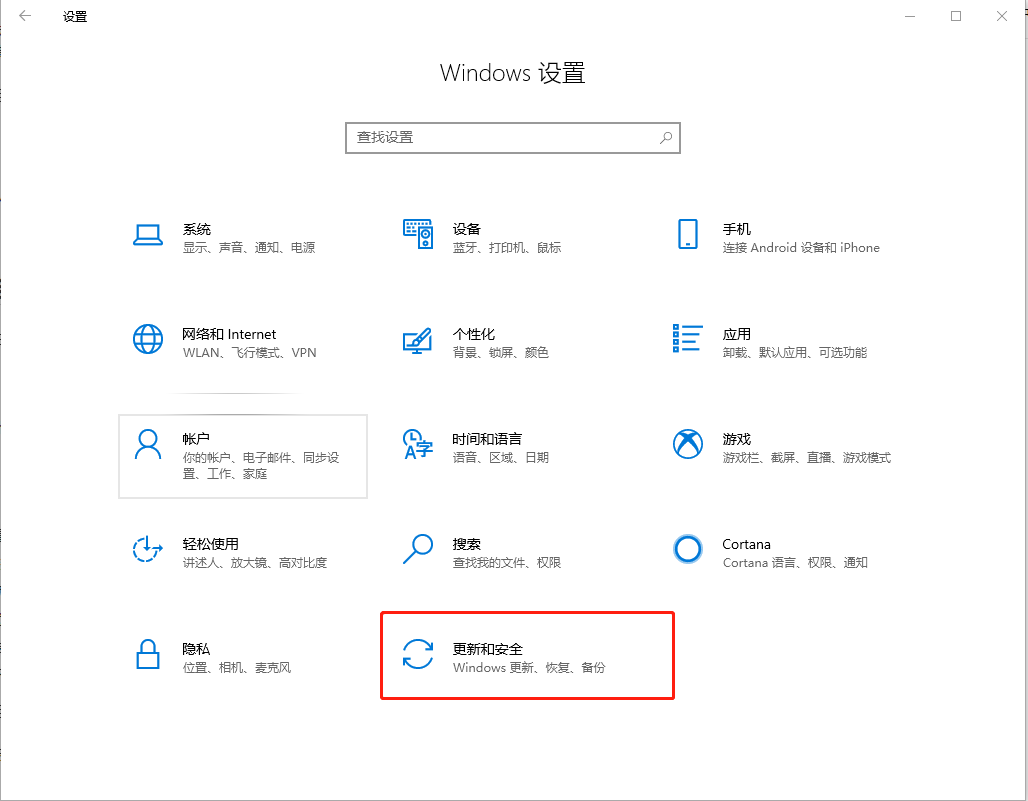
如果不想使用外部存储,请选择“我不想使用外部存储”。
以下是如何在设备的内部硬盘上获得更多存储空间的方法:
1、打开回收站并移除已删除的文件。
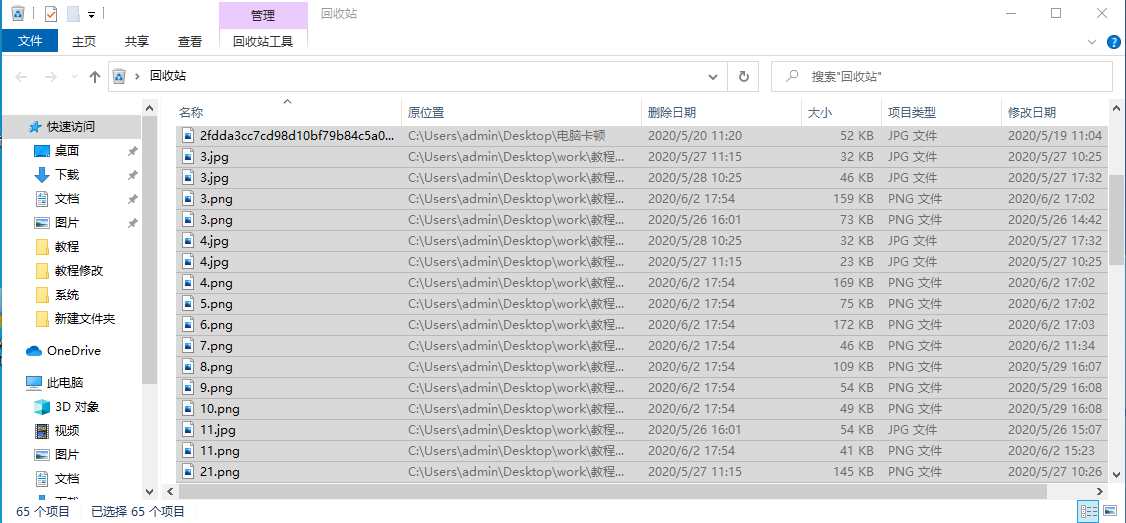
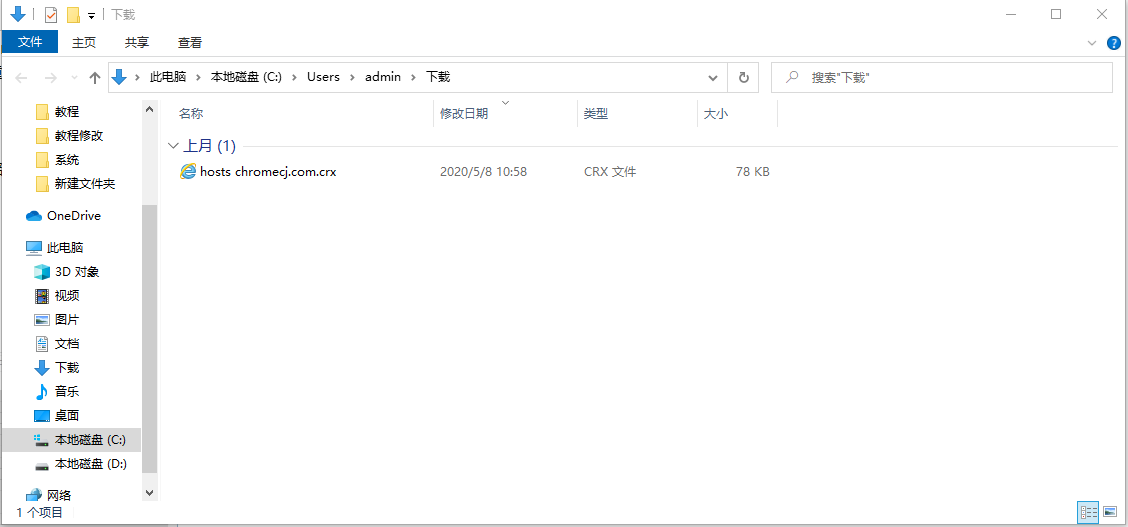
3、如果仍需要更多空间,请打开你的“存储使用量”。快捷键“Ctrl+Alt+Del”,选择“任务管理器”,结束不必要的任务。
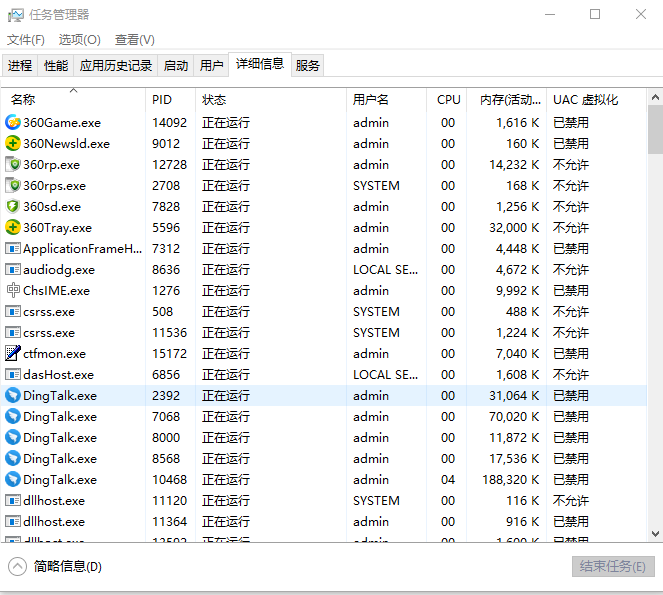
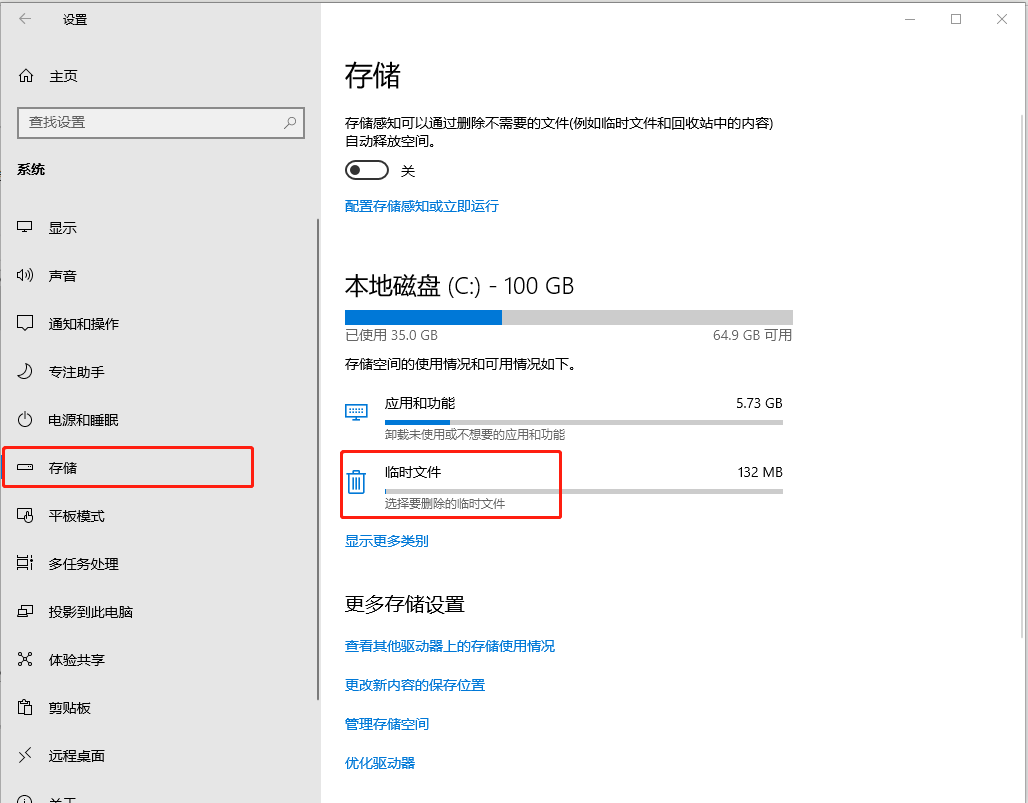
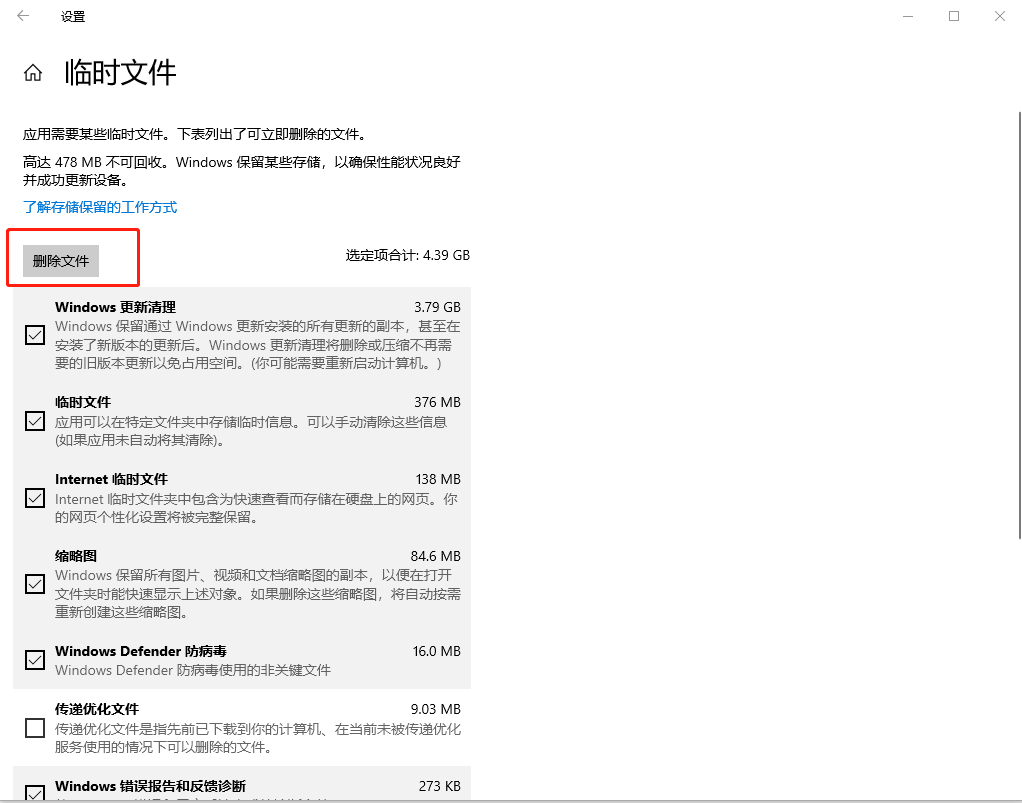
uc电脑园提供的技术方案或与您产品的实际情况有所差异,您需在完整阅读方案并知晓其提示风险的情况下谨慎操作,避免造成任何损失。

浏览次数 15372
浏览次数 638
浏览次数 818
浏览次数 9401
浏览次数 6382
未知的网友