如果你有 Word及其更新的版本,你可以使用它编辑扫描的文本,这将会比从键盘输入全部文本的速度要快得多。如果想要激活该功能,将扫描文档转换为可编辑文字,你可以学习这篇经验。
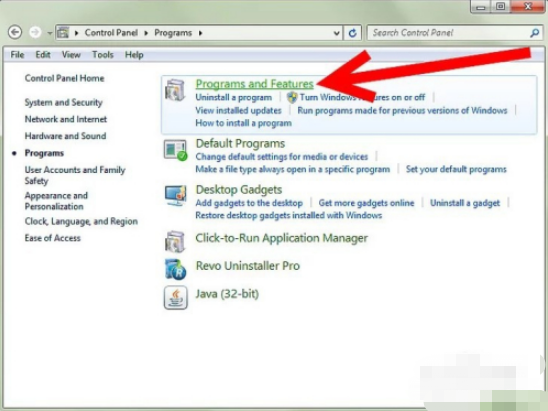
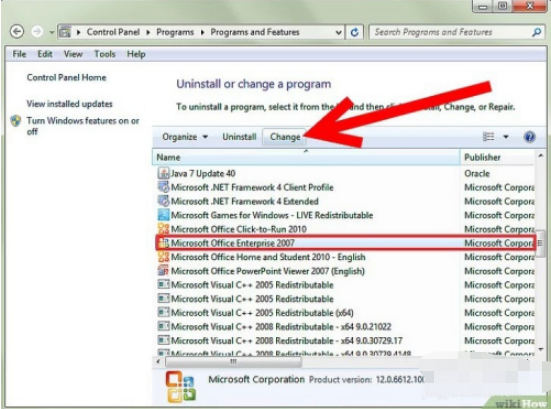
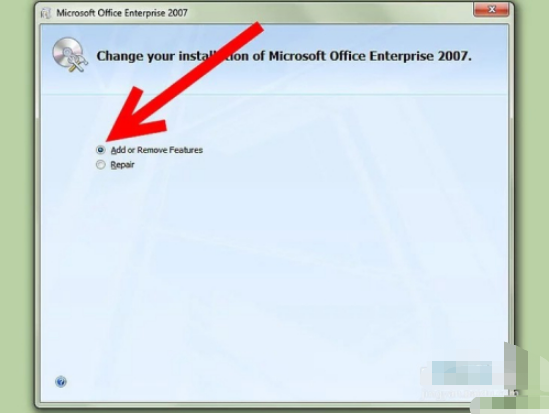
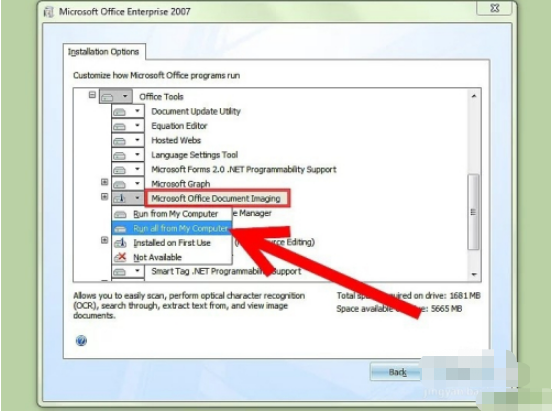
1、使用画图程序扫描或打开文档。
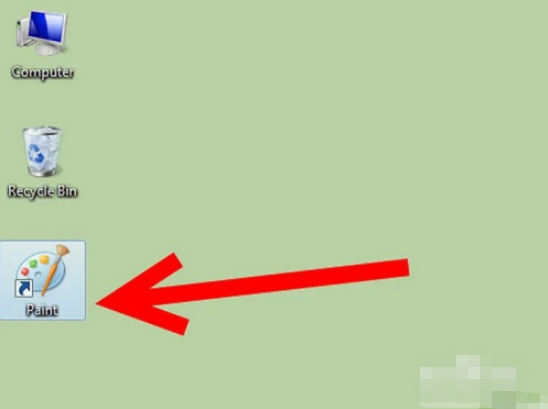
2、你可以选择文件 > 保存或者另存为。
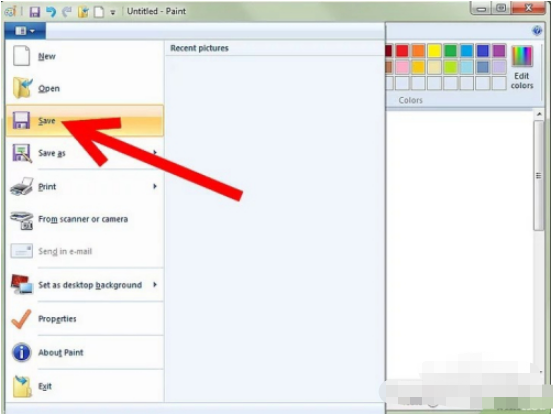
3、在下拉菜单中选择TIFF并点击保存。你现在可以关闭画图程序了。
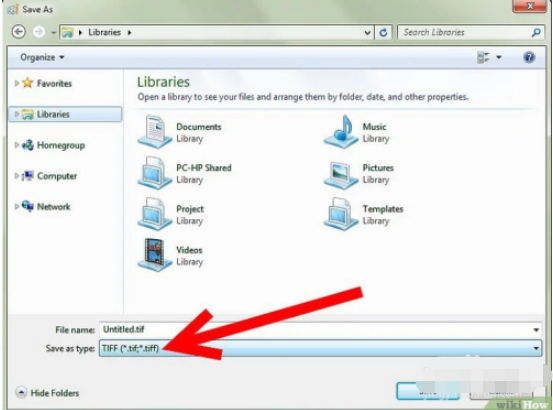
4、打开光学字符识别(OCR)。在开始 > 所有和程序 > Microsoft Office > Microsoft Office Tools下列表中选择,或者直接搜索“光学字符识别(OCR)”。
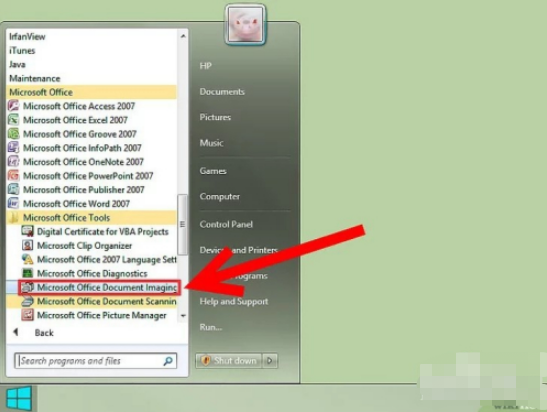
5、打开.tiff 文件。直接选择文件 > 打开,并定位你保存的扫描文件。
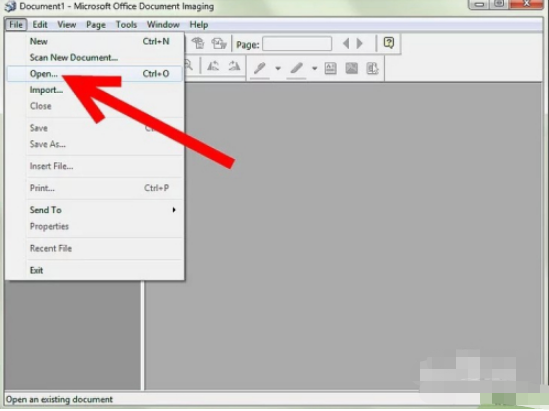
6、按下CTRL+A,选择全部文档内容,然后按下CTRL+C进行复制。程序开始进行文字识别。结束后即可进行文字复制,新建一个Word文档保存即可。
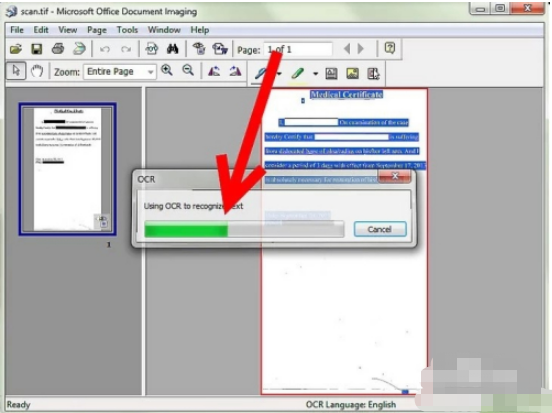
上面就是关于扫描资料转换为 Microsoft Word 文档的解决方法,有需要的用户们可以采取上面的方法步骤来进行操作吧,相信可以帮助到大家。如果有你任何疑问,可以点击网站顶部的意见反馈,小编将第一时间进行回复。
uc电脑园提供的技术方案或与您产品的实际情况有所差异,您需在完整阅读方案并知晓其提示风险的情况下谨慎操作,避免造成任何损失。

浏览次数 2805
浏览次数 495
浏览次数 538
浏览次数 3510
浏览次数 758
未知的网友