硬盘是计算机中存放数据的主要存储设备,操作系统在读写硬盘数据前,需先对硬盘进行分区操作。在传统的Windows磁盘管理中,主要将硬盘分为两大类分区:主分区和扩展分区。主分区是能够安装操作系统,能够写入计算机启动文件的分区,这样的分区可以直接格式化,然后安装系统,直接存放文件。
在电脑的日常使用当中,我们经常遇到分区大小不如意的情况。小编将教大家如何在win10系统下进行分区调整。
首先,在win10系统的桌面上,找到并鼠标右键点击此电脑图标,选择管理。单击磁盘管理,可以看到电脑的磁盘分区情况。
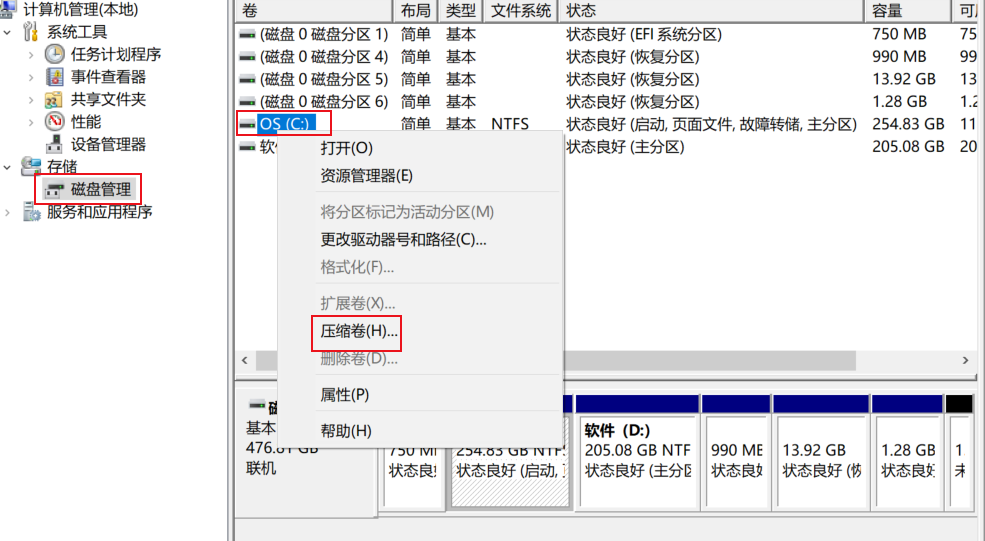
右键点击C盘,选择压缩卷。这时可以看到电脑正在分析可以压缩的空间,可以选择压缩的空间,建议选择压缩一半。
注:最好将C盘留出大于100GB的空间(1024MB=1GB)
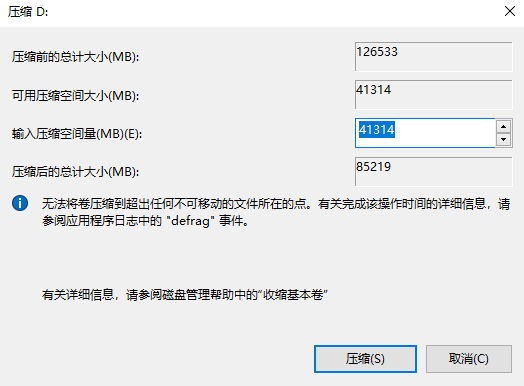
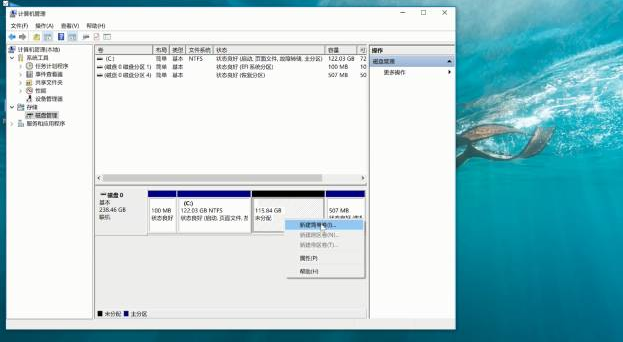

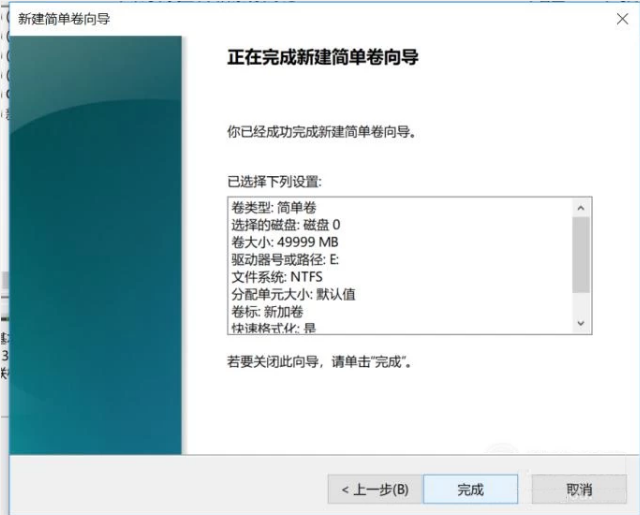
如果您还有其他的任何疑问,可以点击网页上方的“意见反馈”,向我们提出问题,小编会第一时间回复您!
uc电脑园提供的技术方案或与您产品的实际情况有所差异,您需在完整阅读方案并知晓其提示风险的情况下谨慎操作,避免造成任何损失。

浏览次数 157
浏览次数 172
浏览次数 8380
浏览次数 940
浏览次数 209
未知的网友