win7系统如何查看电脑的历史开关机时间
1.首先在电脑上找的【计算机】图标,点击鼠标右键弹出下拉菜单,在下拉菜单里找到【管理】选项,如下图所示。
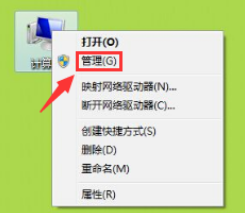
2.点击下拉菜单里的【管理】选项,弹出计算机管理界面,在左侧菜单栏里的系统工具里可以看到【事件查看器】菜单,如下图所示。
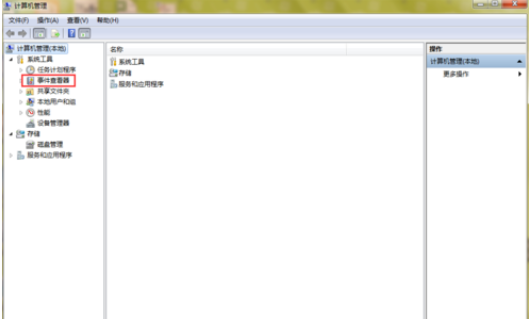
3.点击【时间查看器】菜单,弹出子菜单,在子菜单里找到【windows日志】选项,如下图所示。
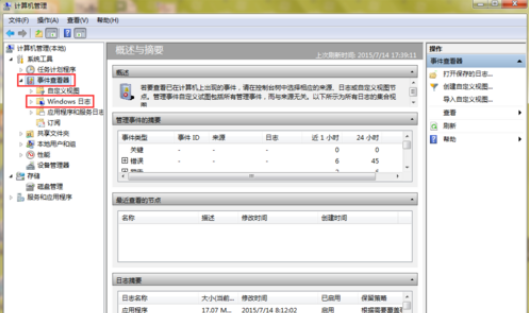
4.点击【windows日志】选项弹出该选项子菜单,在该子菜单里可以看到【系统】选项,点击打开,在右侧菜单栏里有【筛选当前日志】选项,如下图所示。
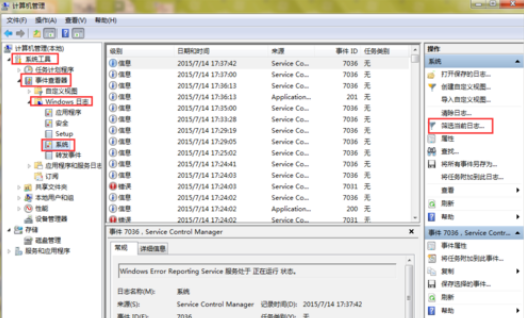
5.点击【筛选当前日志】选项,弹出筛选当前日志窗口,如下图所示。
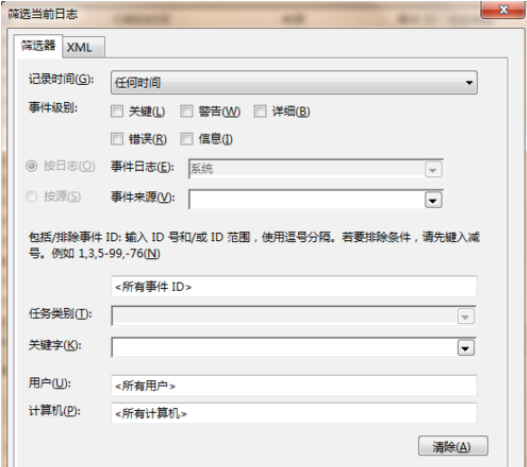
6.在筛选当前日志窗口的事件来源里选择kernel-power,任务类别里选择86和103,86代表开机时间,103代表关机时间,如下图所示。
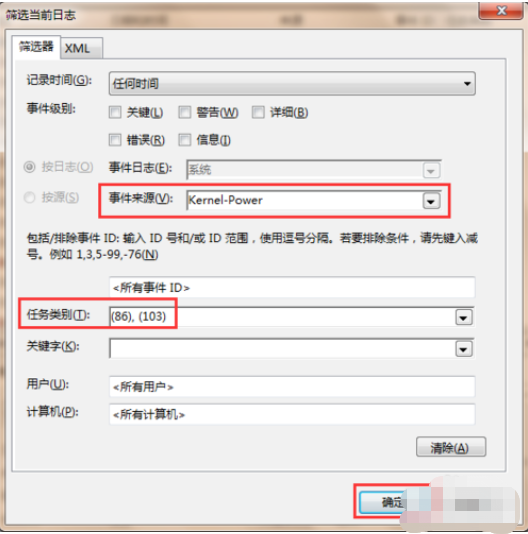
7.设置完毕后点击【确定】按钮,此时在计算机管理界面里显示的就是该电脑的历史开关机时间,如下图所示。
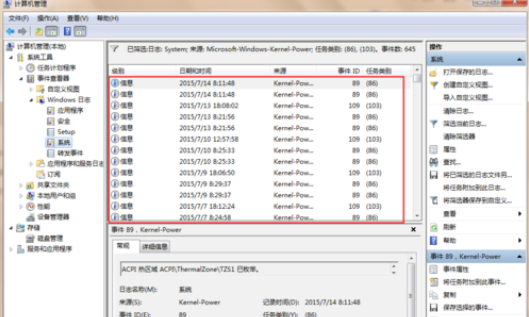
win7系统怎么查询电脑开机后运行多长时间
1.右击“任务栏”,选择“启动任务管理器”。(或者直接按快捷键“Ctrl+Shift+Esc”,直接打开任务管理器。)如下图所示。
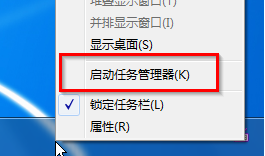
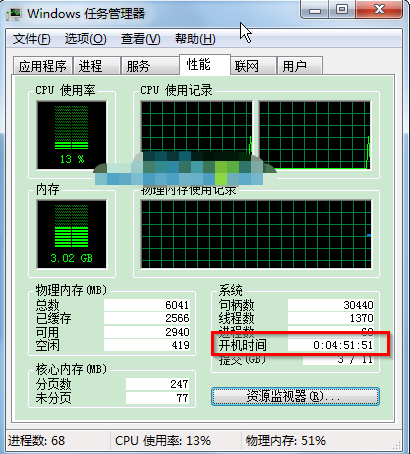
关于win7查询电脑历史开关机时间的方法和win7查询电脑开机后运行多长时间的方法今天小编就介绍到这里,希望能帮助到你,如果有你任何疑问可以点击网站顶部的意见反馈,小编将第一时间进行回复。
uc电脑园提供的技术方案或与您产品的实际情况有所差异,您需在完整阅读方案并知晓其提示风险的情况下谨慎操作,避免造成任何损失。

未知的网友