win7不识别光驱的解决方法
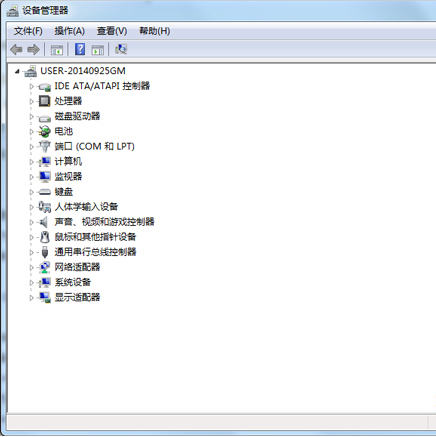
1、点击“开始”,然后在“搜索”框中键入“设备管理器” ,点击“设备管理器”。
2、右击该光驱名称,然后选择“卸载”,(如果 DVD/CD-ROM 光驱不在列表中,需要重新检查设置电源或光驱线缆)。
3、出现确认窗口时,点击“确定”按钮。此时光驱名称应该从列表中删除(如果您只安装了一个 CD/DVD 光驱,则 DVD/CD-ROM 光驱类别也会被删除)。
4、在“设备管理器”中点击“操作”,选择“扫描检测硬件改动”,然后等待,查找并安装 CD/DVD 光驱。结束后,光驱名称应该可以出现在“设备管理器”中。
重置电脑电源
在某些刻录情况下,光驱可能会断开与Windows的连接,即使是在重启 Windows 后。如要重启光驱,从“电源”菜单选择“开始”,然后选择“关闭”,彻底关闭电脑。电脑完全关闭5秒钟后再重启电脑。
1、点击“开始”,然后在“搜索”字段键入“regedit” 。
2、如果电脑提示您键入管理员密码或者确认信息,请按照提示操作。打开“注册表编辑器”,选择主窗口中的“计算机”。
3、点击“文件”、“导出”,键入您容易记住的文件名,并点击“保存”按钮。注册文件副本已经保存到“文档”文件夹中。如果执行这些步骤后问题仍然存在,请找到并双击该文件以还原注册表。
4、点击列表中下列项目前的箭头:HKEY_LOCAL_MACHINESYSTEMCurrentControlSetControlClass,选择“4D36E965-E325-11CE-BFC1-08002BE10318”,确保已选中该注册表项。
5、如果“LowerFilters”值显示在注册表编辑器窗口右侧,选择“LowerFilters”值,然后按“删除”键。点击“是”按钮,确认删除。如果还列出了 UpperFilters 值,请在右侧窗口中选择“Upper Filters”,并按“删除”键。
6、如果 4D36E965-E325-11CE-BFC1-08002BE10318 项中存在其它“UpperFilters”和“LowerFilters”值,请将其删除。
7、关闭“注册表编辑器”,重启电脑。Windows 应该可以识别光驱。
win7光驱自动弹出的解决方法
具体解决方法:
1、鼠标移动到计算机上,然后右键选择管理项,如下图所示。
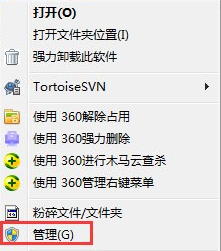
2、打开计算机管理项后,我们看到左侧的功能选项,单击选择其中的服务与应用程序这一项,如下图所示。
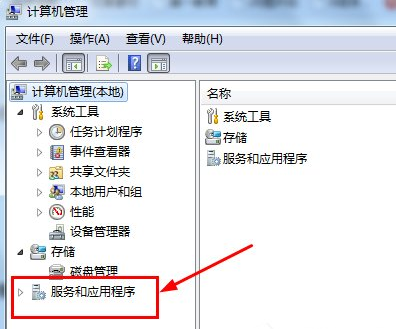
3、接下来,需要我们选择右侧的服务项双击打开,如下图所示。
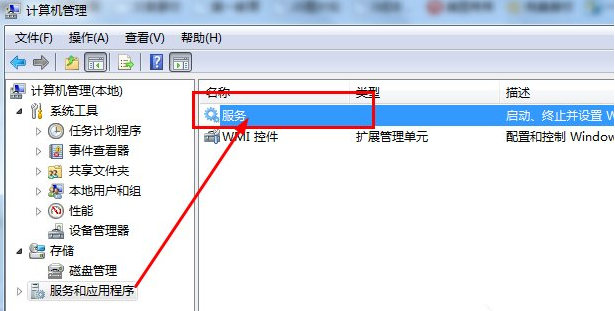
4、打开服务项后,我们需要找到Shell Hardware Detection这个服务项,如下图所示。
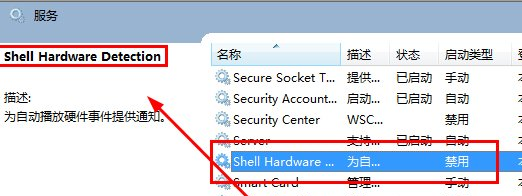
5、鼠标移动到服务项上,然后右键选择属性,如下图所示。
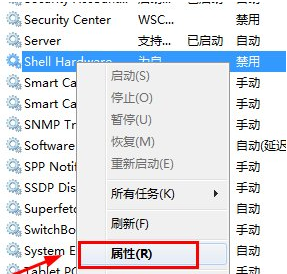
6、打开属性后,将启动类型改成禁止,然后单击应用——确定,如下图所示。
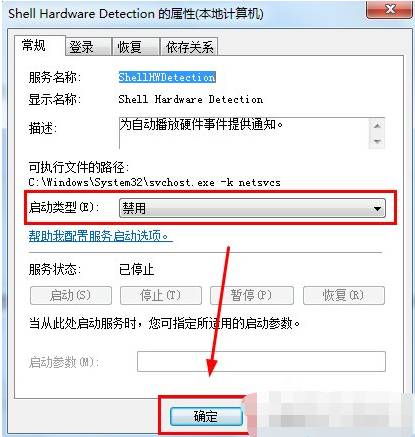
关于win7不识别光驱的解决方法和win7光驱自动弹出的解决方法今天小编就介绍到这里,希望能帮助到你,如果有你任何疑问可以点击网站顶部的意见反馈,小编将第一时间进行回复。
uc电脑园提供的技术方案或与您产品的实际情况有所差异,您需在完整阅读方案并知晓其提示风险的情况下谨慎操作,避免造成任何损失。

浏览次数 1005
浏览次数 275
浏览次数 6270
浏览次数 303
浏览次数 676
未知的网友