win7快速查找大文件的方法
1:首先找到你要查找的磁盘,甚至是可以全计算机查找,这里我随便以G盘为例,其他盘都一样操作。打开G盘后,看到右上角的搜索框。
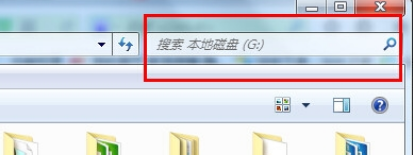
2:在搜索框里,输入“大小:>XXX”,XXX表示大小,如“大小:>250M”。
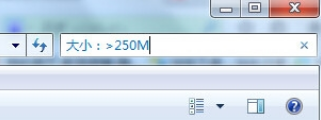
3:输入后还可以看到系统默认的一些查找限制,也可以系统的查找限制查找。
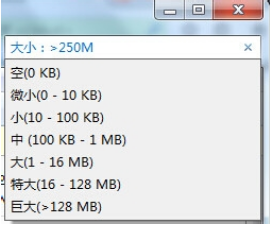
4:其实只要一输入,就可以在里面看到搜索结果了,都是按你输入的要求得到的结果。
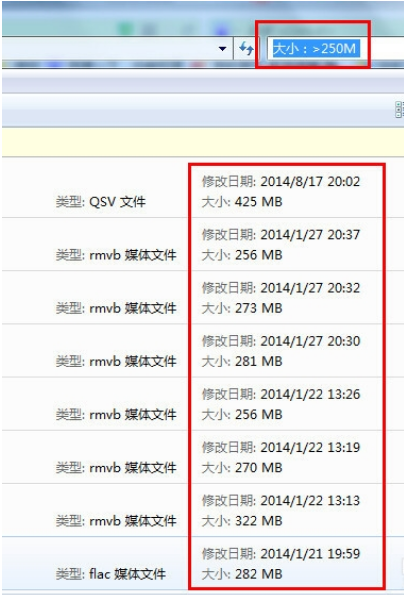
5:如果单独写“大小:XXX”,那么就是查找近似的结果,如大小:250M。
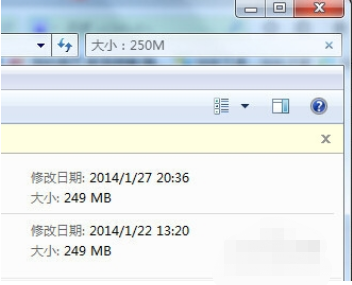
6:而如果取太大的文件中间一段的大小搜索,这个目前还没找到方法,按系统显示的那种方法是没用的。
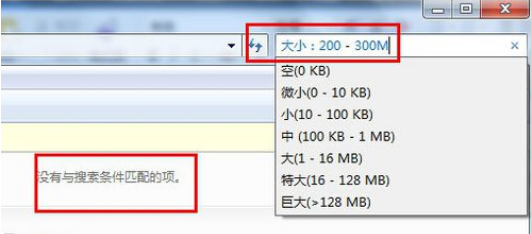
7:所以,对于大文件,可以直接查找大于多少的文件,也可以直接查找近似多大的文件,非常方便。
win7快速搜索文件及文件夹的方法
1:在桌面上新建一个文件夹,里面放上几张图片。把文件夹重命名为《我喜欢的图片》。
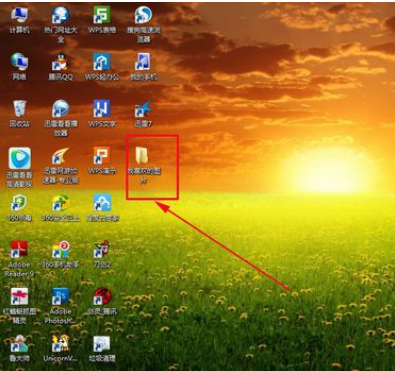
2:在桌面任务栏的空白处点击鼠标右键,在下拉菜单中选择“工具栏”“地址”。
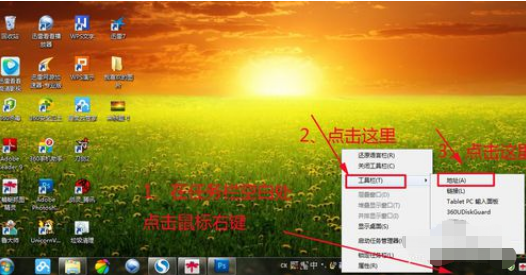
3:这时,在任务栏会打开“地址”对话框。
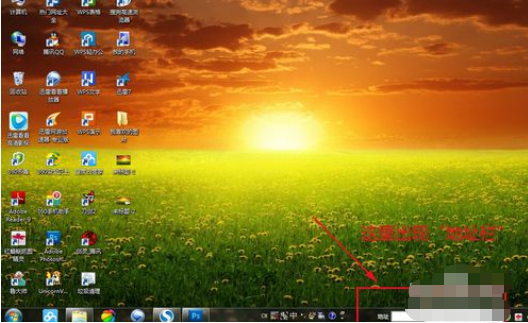
4:在里面输入“我最喜欢的图片”,点击回车键,这时会弹出一个下拉菜单,里面有两个选项“我喜欢的图片”“搜索我喜欢的图片”。点击“我喜欢的图片”。
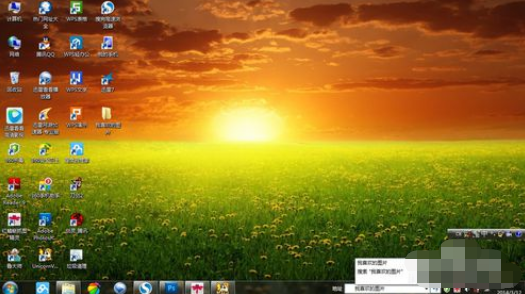
5:这时,《我喜欢的图片》文件夹被打开了。

6:如果点击第二项——“搜索我喜欢的图片”,那么打开的是浏览器,并且自动在里面搜索“我喜欢的图片”。
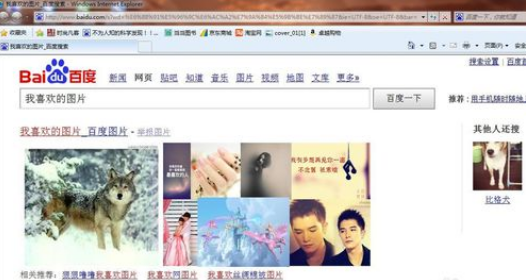
关于win7快速查找大文件的方法和win7快速搜索文件及文件夹的方法今天小编就介绍到这里,希望能帮助到你,如果有你任何疑问可以点击网站顶部的意见反馈,小编将第一时间进行回复。
uc电脑园提供的技术方案或与您产品的实际情况有所差异,您需在完整阅读方案并知晓其提示风险的情况下谨慎操作,避免造成任何损失。

浏览次数 452
浏览次数 5781
浏览次数 5141
浏览次数 907
浏览次数 243
未知的网友