当我们在复制或删除一些文件的时候,会遇到系统提示权限不够或者需要everyone的权限,那么就需要我们设置一下everyone的权限了,以下是步骤方法。
1、首先对需要设置权限的分区或者文件夹鼠标右击选择选择“属性”--“安全”--“编辑”项。
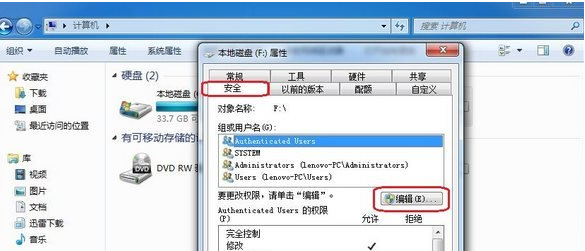
2、接着在打开的权限窗口中,点击“添加”按钮。
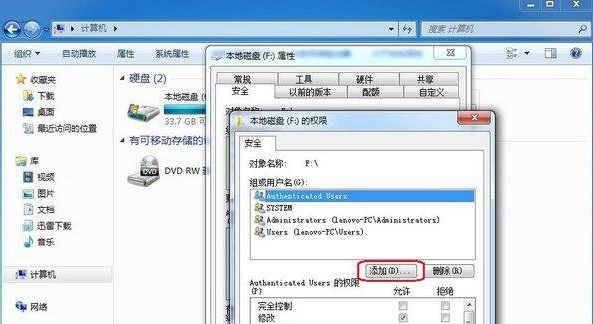
3、在弹出来的“选择用户组”界面中,单击左下角的“高级”按钮。
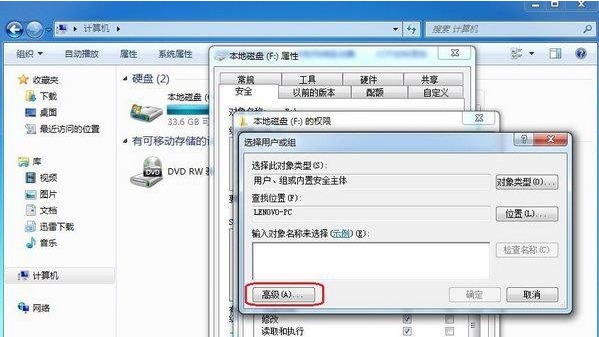
4、接着在弹出来的选择用户或组窗口中,点击右侧的“立即查找”按钮,在底部出现的搜索结果里面,找到并单击选中Everyone,点击“确定”按钮。
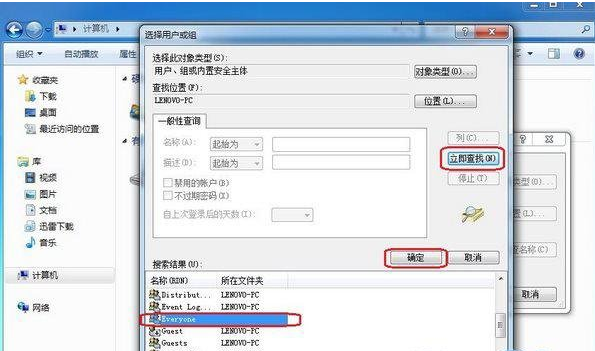
5、接着返回“选择用户或组”界面后,就可以看到在“输入对象名称来选择(示例)(E)”里面已经多出来一个 Everyone 用户,点击确定。
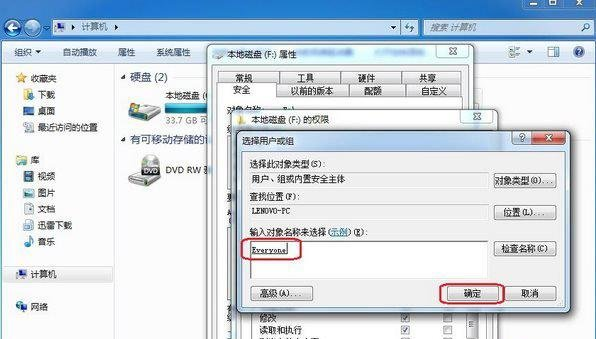
6、接着在返回到“本地磁盘(F:)权限”界面后,勾选“完全控制”或者其他选项,之后单击“确定”,这样权限就设置完成了。
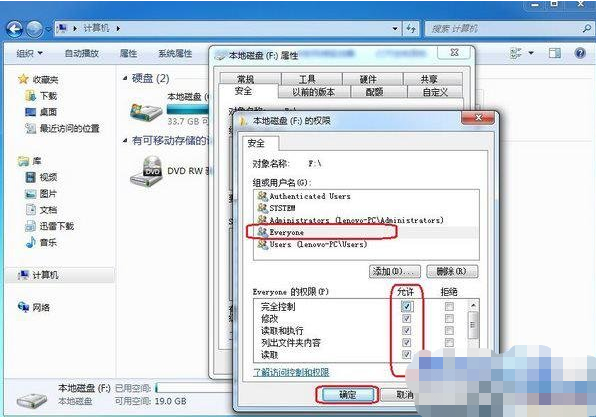
在win7系统中,虽然一开始就给出了创建帐号的设置.但在多人使用同一台电脑的情况,只有一个帐户,显然对文件的管理是不方便的,那么如果想要增加系统帐户该怎么操作呢?又如果对帐户设置权限呢?以下是步骤方法。
1、从开始菜单中进入设置,打开控制面板。
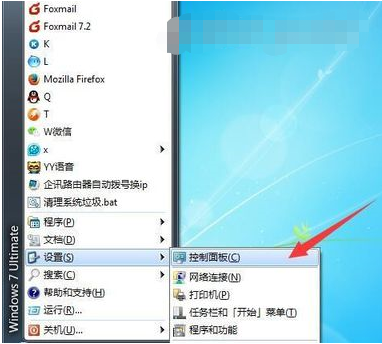
2、在控制面板的快捷列表中,打开用户帐户。
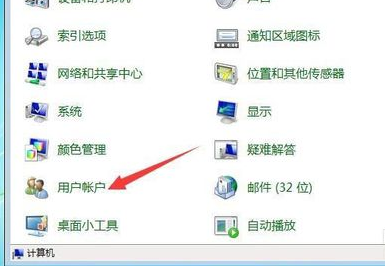
3、在更改用户帐户页,进入管理其他帐户。
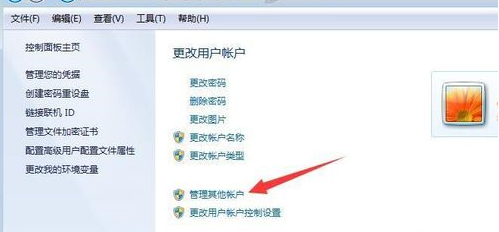
4、从这里创建一个新帐户。
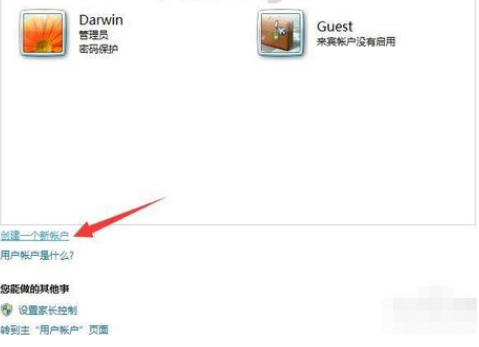
5、写上用户名后,根据需要对用户给予相应的系统管理权限,然后 创建帐户。
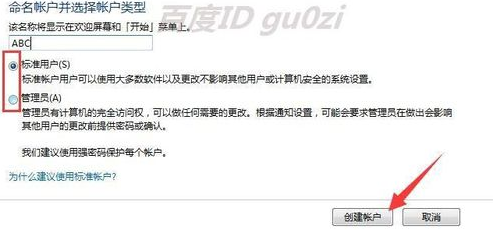
6、注销后,就可以开始使用新帐户登录了。如果要删除用户,重复第1至3步,选择新建的帐户。
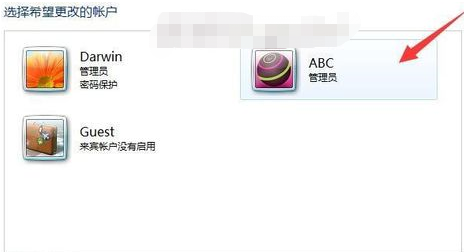
7、在更改新帐户的界面,点击删除帐户。
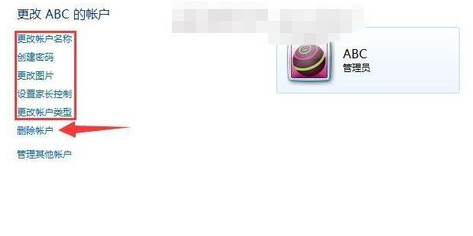
8、根据需要选择是否保留对应帐户的文件。
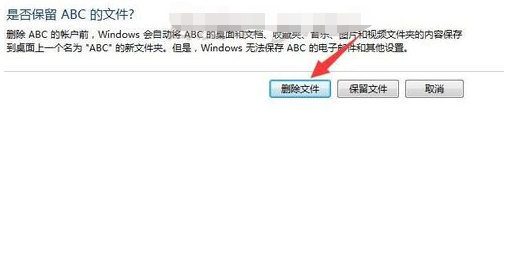
9、再次确定是不是要删除新建的帐户。
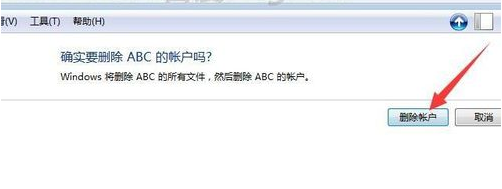
关于win7设置everyone权限的方法和win7创建删除用户帐号帐户设置权限的方法今天小编就介绍到这里,希望能帮助到你,如果有你任何疑问可以点击网站顶部的意见反馈,小编将第一时间进行回复。
uc电脑园提供的技术方案或与您产品的实际情况有所差异,您需在完整阅读方案并知晓其提示风险的情况下谨慎操作,避免造成任何损失。

未知的网友