方法一:关闭Realtek高清晰音频管理器图标
1、右击任务栏选择属性,接着依次点击“任务栏→通知区域→自定义”等选项;
2、选中Realtek DH音频管理器的图标 → 在不活动时“隐藏”或者“总是隐藏”→点击确定。
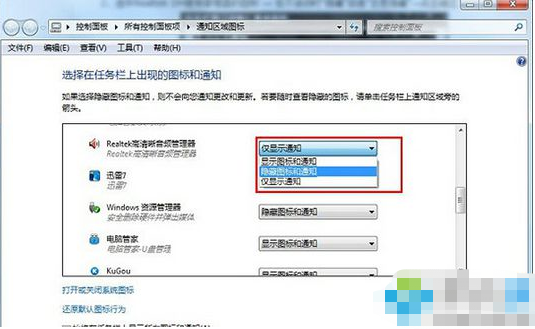
1、先在键盘上点击快捷键Ctrl+Alt+Del将Windows任务管理器调出,然后选择RTHDCPL.EXE→结束进程;
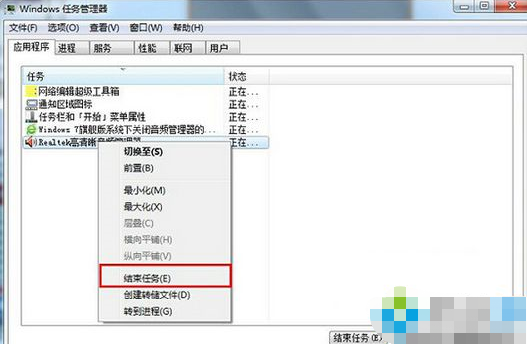
2、不过这里的关闭只能暂时有效,重启电脑之后,它还是会随机启动,那么要如何彻底关闭它呢,具体操作方法:首先开始→运行→输入:msconfig 回车打开系统配置实用程序;
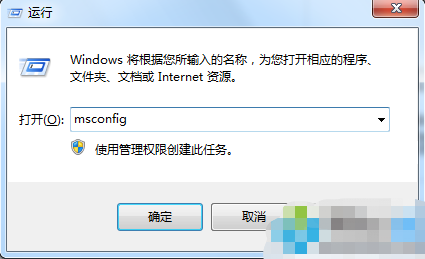
3、切换到“启动”选项卡,然后找到并去掉RTHDCP前的对勾→点击确定即可。
1、安装realtek高清晰音频管理器,安装完后打开。
2、打开后,我们会看到设置面板,分别有扬声器、麦克风等设置大项,在扬声器设置项中我们可以调节音量、喇叭组态、音效、室内校正、默认格式等,这些设置按个人喜好设置。
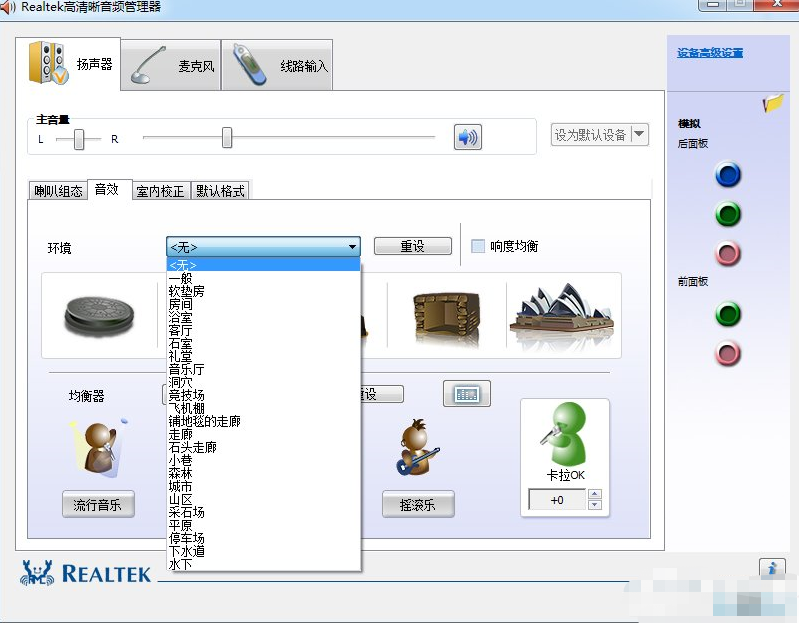
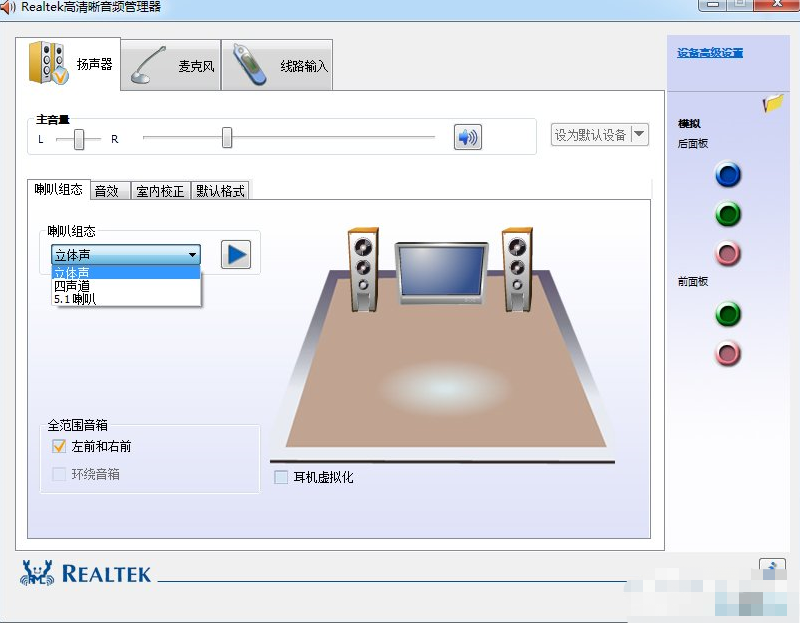
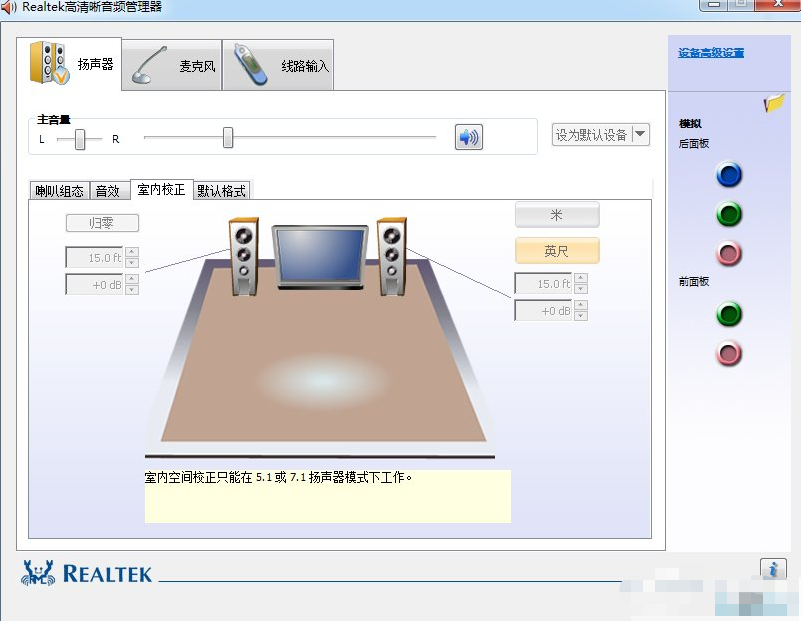
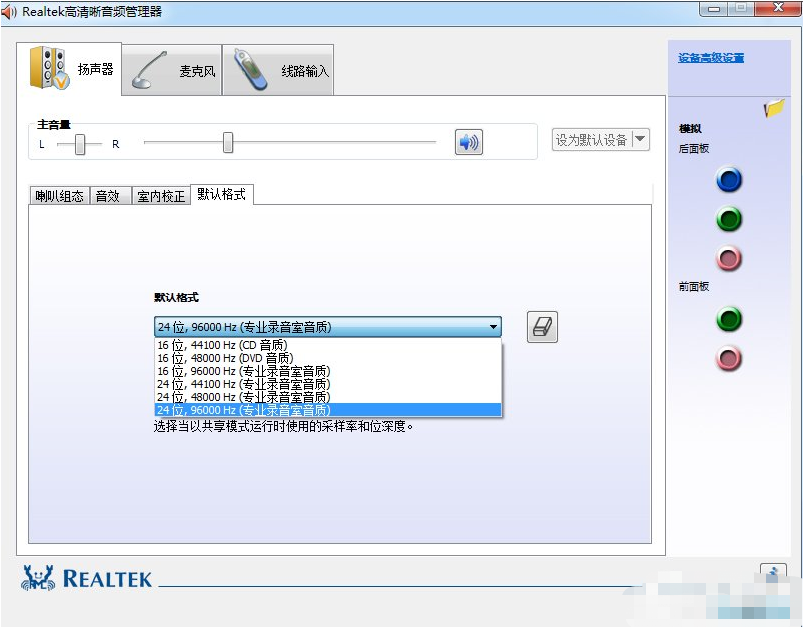
3、在麦克风选项中,我们可以设置麦克风的音量、噪声抑制、回声消除、默认格式等,建议打开噪声抑制、回声消除以提高我们的语音质量。


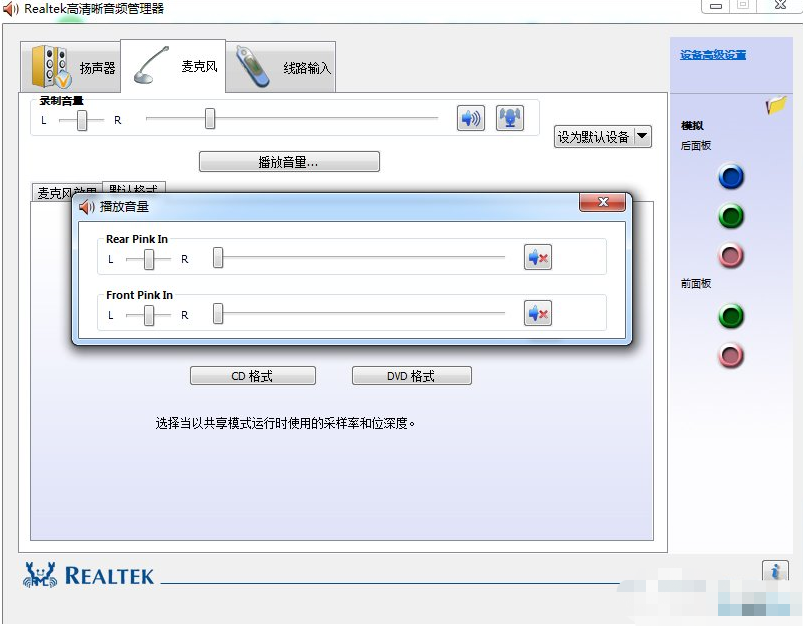
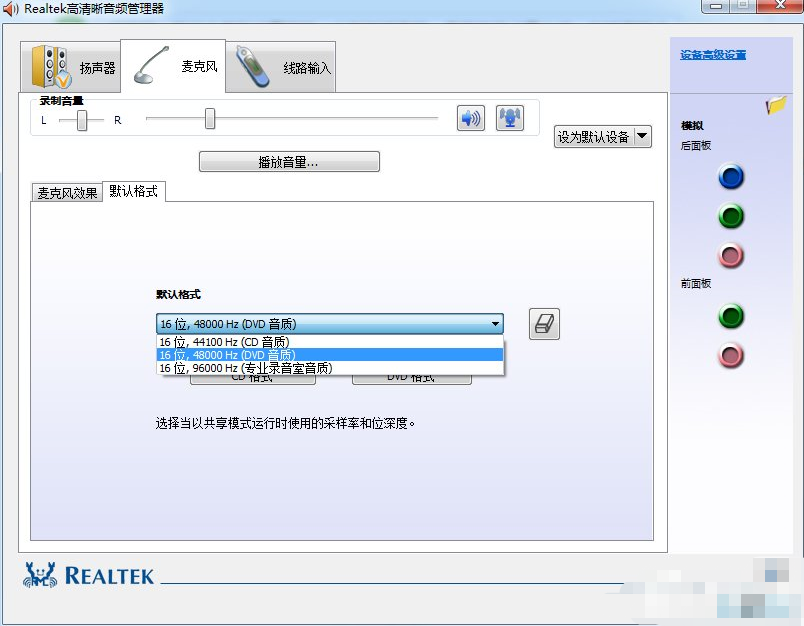
4、最好讲最重要的输入输出插孔设置,该项设置在设置面板的右边,按照处理芯片的不同,插孔数量也略有不同,但是设置都是一样的。
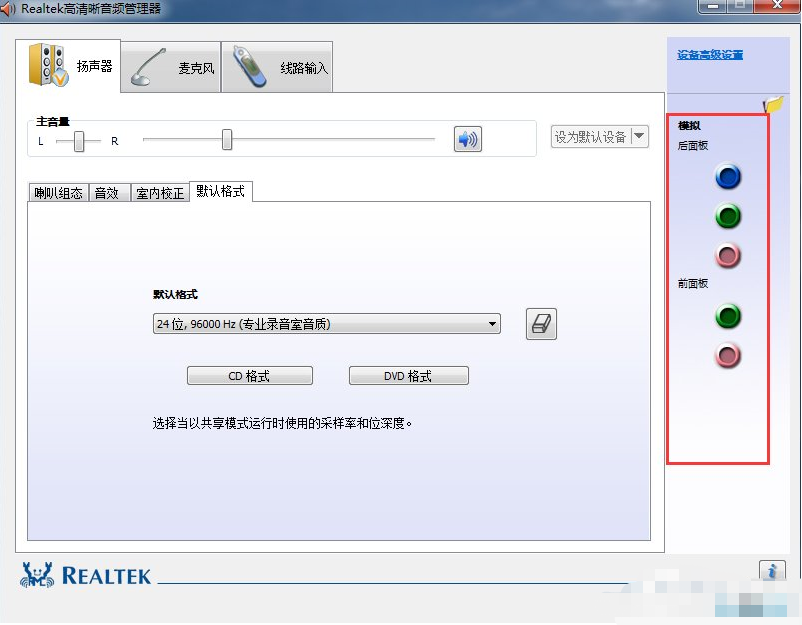
5、如果我们这在前面的插孔中分别插入了两个音响,那么这时一个音响是不会有声音的,因为默认是一个耳机一个麦克风,那么我们该怎么改变他呢?我们只需要选中设置界面和主机对应的那个插孔,右键---连接器重新分配,即可进行设置,当然,后面的主机插孔一样可以按自己的喜好设置。
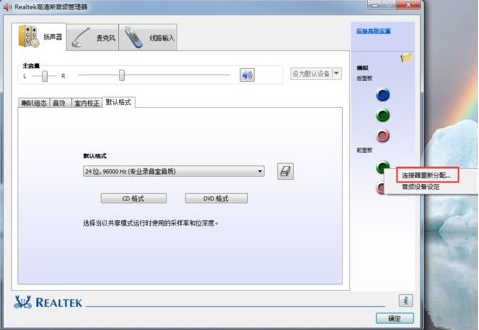
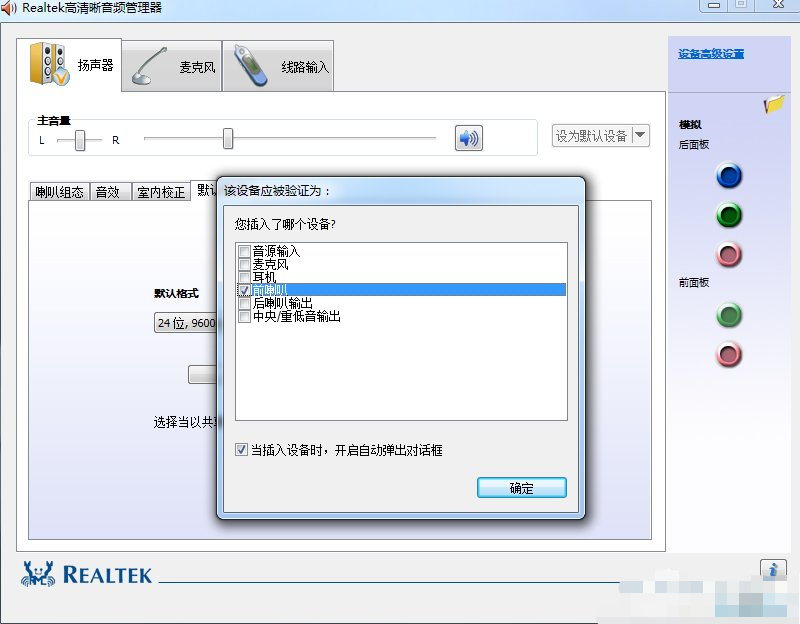
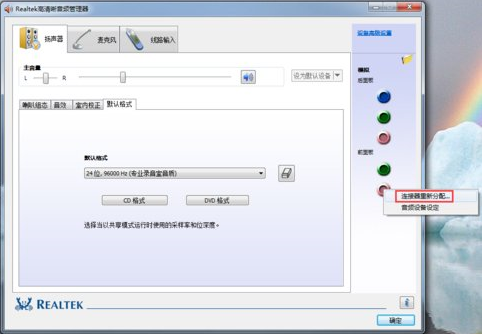
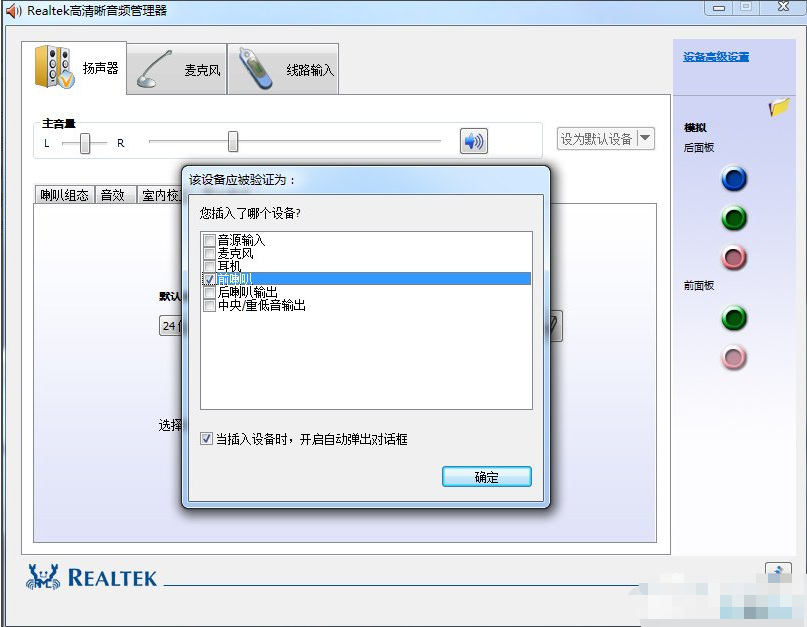
关于win7音频管理器图标关闭方法和win7系统realtek高清晰音频管理器设置方法今天小编就介绍到这里,希望能帮助到你,如果有你任何疑问可以点击网站顶部的意见反馈,小编将第一时间进行回复。
uc电脑园提供的技术方案或与您产品的实际情况有所差异,您需在完整阅读方案并知晓其提示风险的情况下谨慎操作,避免造成任何损失。

浏览次数 4638
浏览次数 1166
浏览次数 1822
浏览次数 14873
浏览次数 2229
未知的网友