使用win10系统开机发现电脑桌面图标显示很慢该怎么办呢?下面小编就来给大家讲一下怎么解决!
1、右键点击系统桌面左下角的【开始】,在右键菜单中点击【运行】;
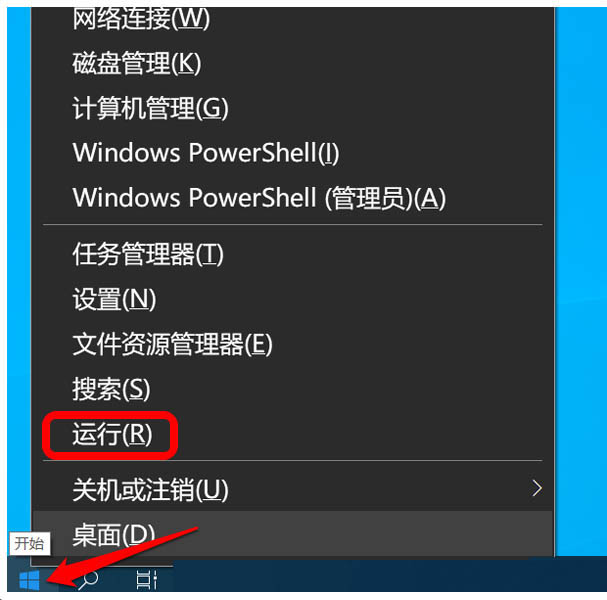
2、在【运行】对话框中输入:regedit.exe 命令。点击确定或按下键盘上的回车键,进入系统注册表编辑器;
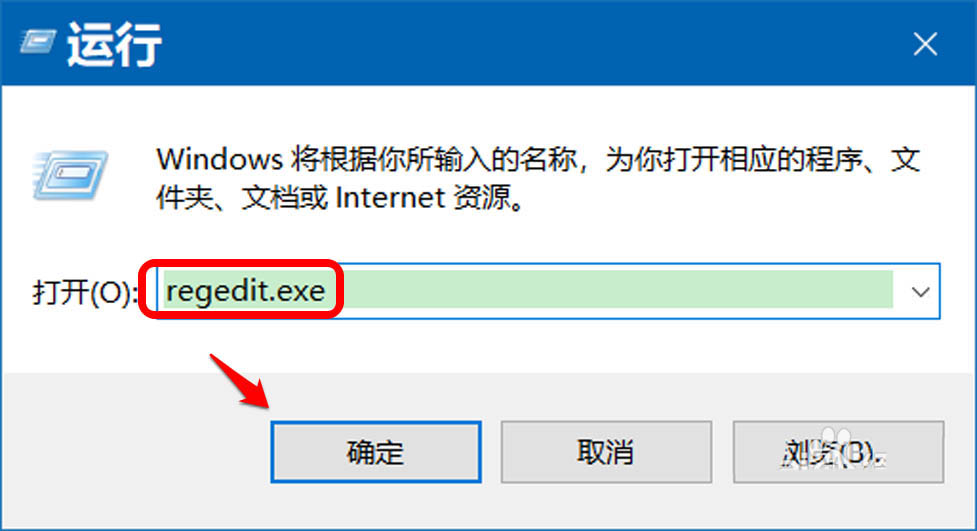
3、在注册表编辑器窗口的地址栏中输入(可复制):\HKEY_LOCAL_MACHINE\SOFTWARE\Microsoft\Windows\CurrentVersion\Explorer;
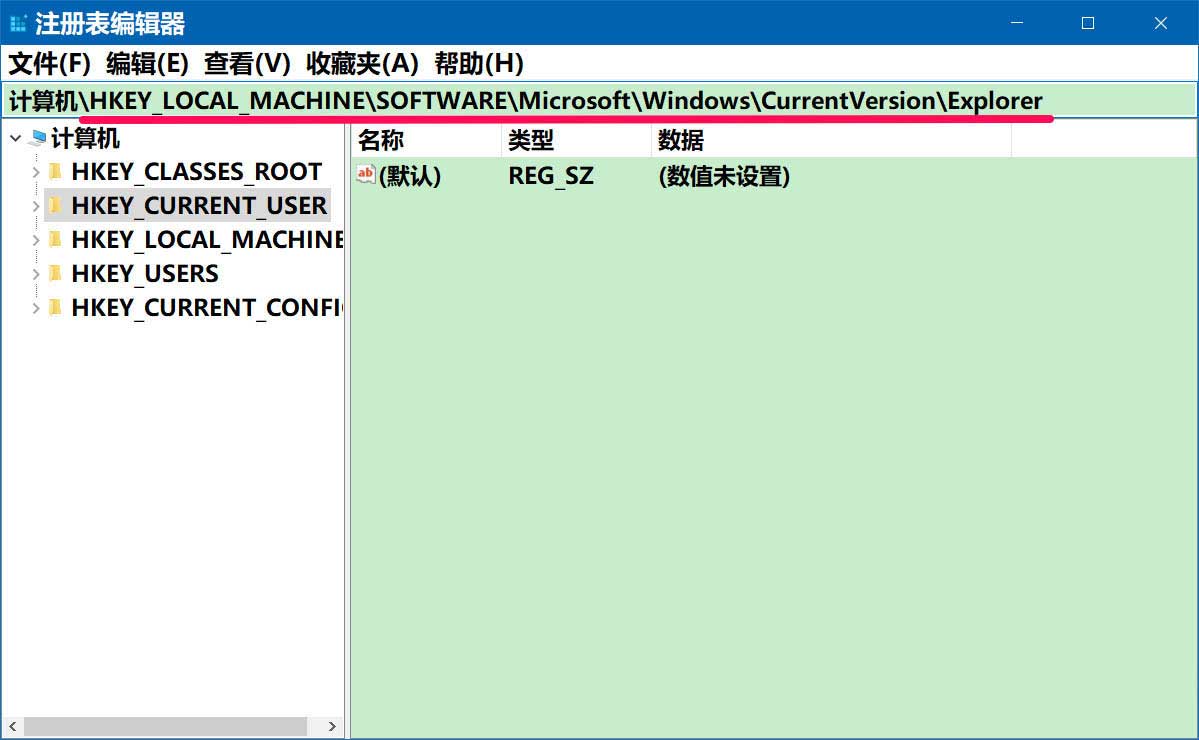
4、复制好注册表路径后,我们按下键盘上的回车键,定位到 Explorer;
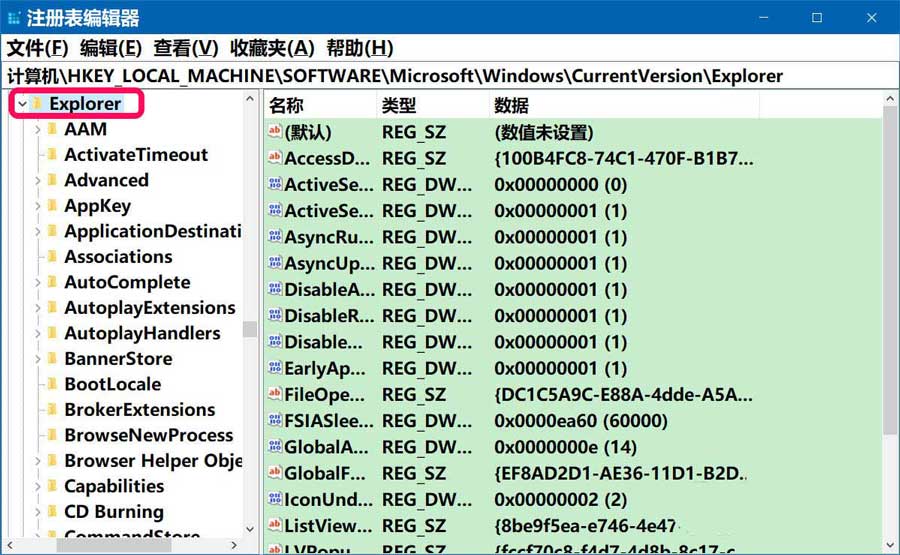
5、右键点击 Explorer - 新建 - 字符串值;
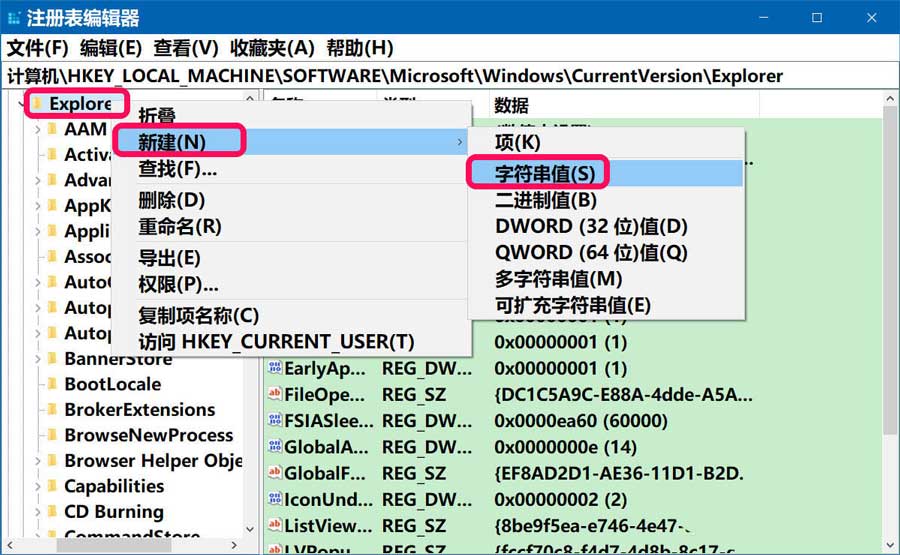
6、我们将 新建#1 命名为:Max Cached Icons;
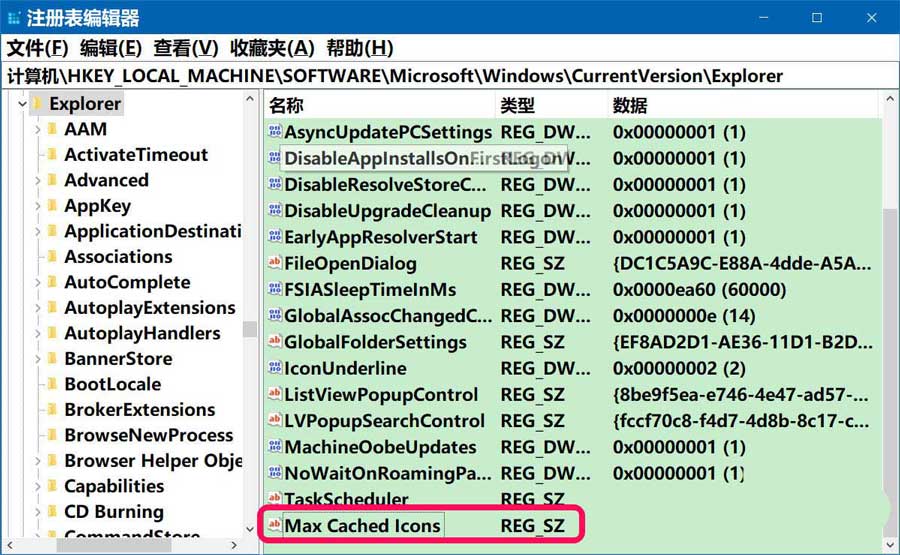
7、左键双击:Max Cached Icons,在弹出的编辑字符串对话框中,将Max Cached Icons 的数值数据编辑为:4096(可选择在4096~8192数值之间),再点击:确定;
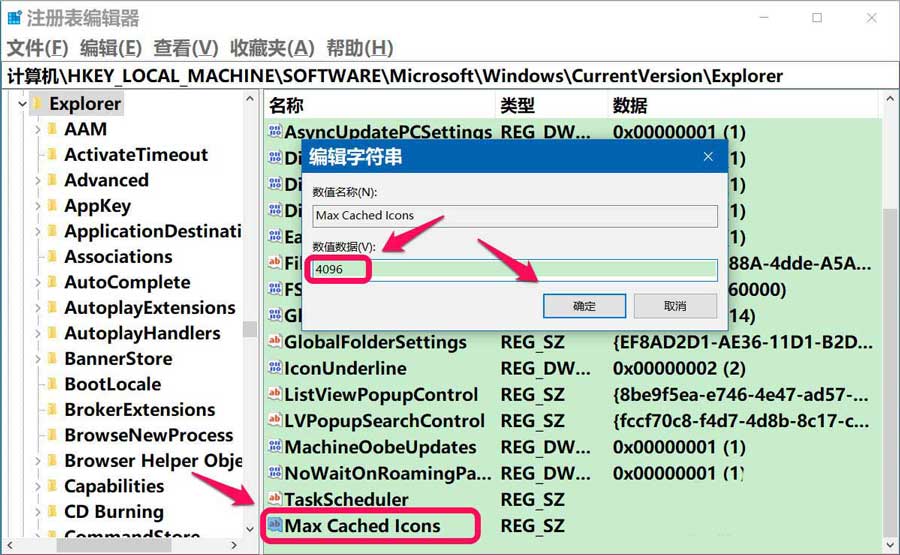
8、点击注册表编辑器窗口左上角的【文件】-【退出】,退出注册表编辑器。重启计算机,看看电脑开机进入系统桌面,桌面图标显示速度是否有所加快。
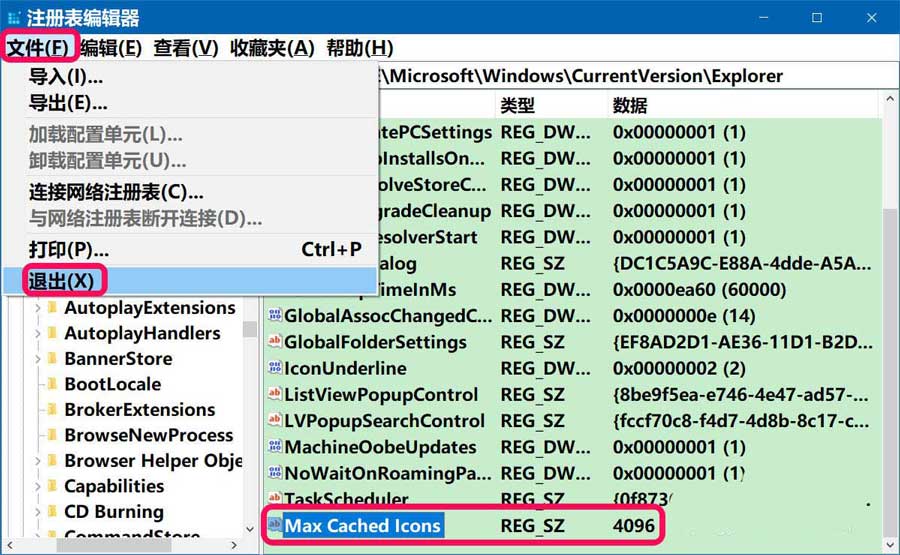
9、如果在 Explorer 键项中添加了字符串值 - Max Cached Icons - 4096后,系统不稳定,我们可以删除添加的注册表项,步骤如下:
进入注册表编辑器,定位到 Explorer 注册表项;
找到并右键点击 Max Cached Icons - 删除;
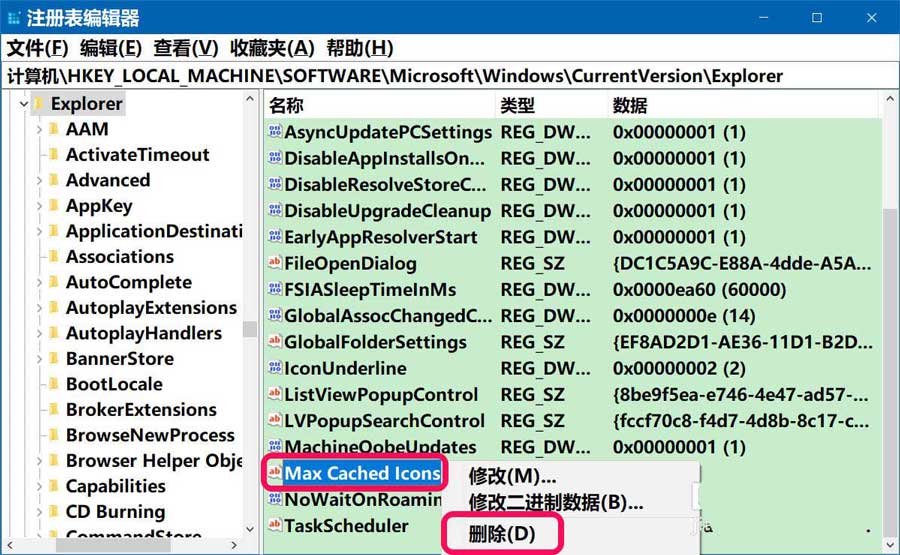
10、此时会弹出一个确认数值删除的对话框:
删除某些注册表值会引起系统不稳定。确实要永久删除此数值吗?
我们仍然点击:是(Y);
删除 Max Cached Icons 字符串值后,退出注册表编辑器就可以了。
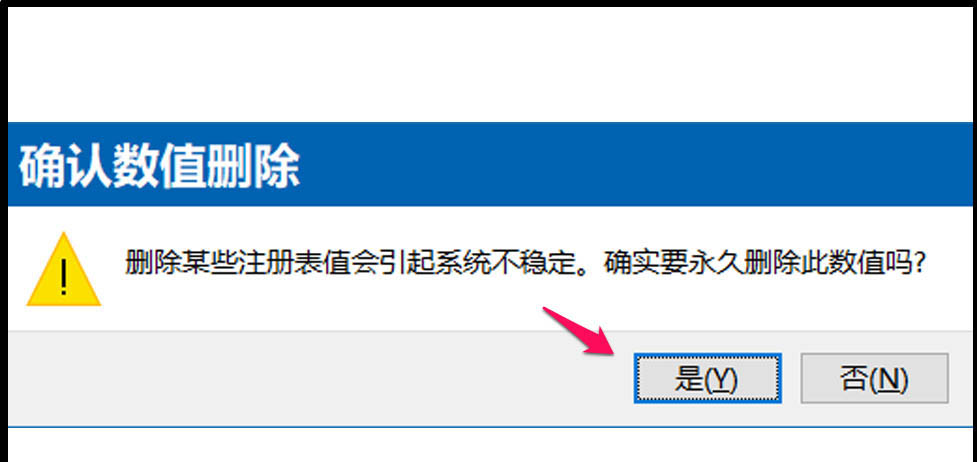
以上就是win10系统开机桌面图标显示很慢的解决方法了,如果你有其他问题可以给我们留言,我们将尽快为你解答!更多精彩内容敬请关注UC电脑园!
uc电脑园提供的技术方案或与您产品的实际情况有所差异,您需在完整阅读方案并知晓其提示风险的情况下谨慎操作,避免造成任何损失。

浏览次数 2558
浏览次数 336
浏览次数 447
浏览次数 1249
浏览次数 3835
未知的网友