联想Idea系列笔记本,如果出厂标配Windows 8系统,对应的一键恢复版本是OKR8.0。相对于OKR7.0、OKR8.0增加了UEFI BIOS和硬盘GPT格式的支持。在某些情况下可能需要重新备份系统到隐藏分区,如更新设备驱动,安装一些软件后,想再次备份系统。OKR8.0能否像OKR7.0那样在命令提示符下输入相应命令就可以备份出厂呢?操作步骤如下:
标配OKR8.0的Idea笔记本,一键恢复按键的位置主要分为三种:
1、在C壳正面,和开关一起。常见于G系列,如G400,G500;部分Y系列,如Y480,Y580等。
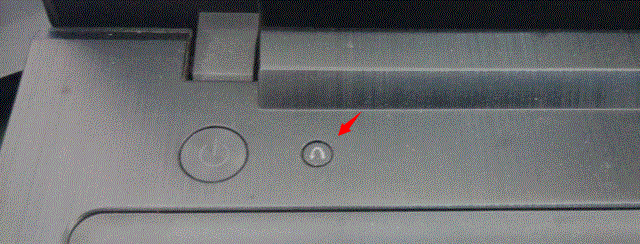
2、在左侧,左屏轴附近。常见于U、S、Z系列和部分Y系列,如Y400,Y500等。
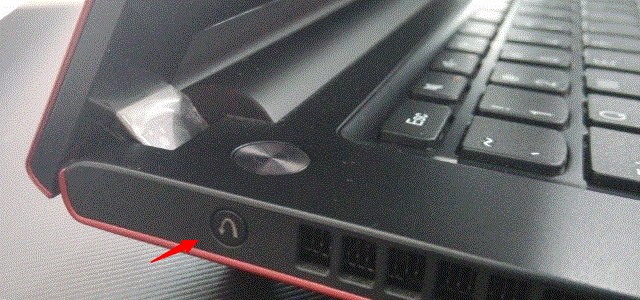
3、在左掌托下,正对着使用者。常见于YOGA系列,YOGA11S,YOGA13等。

下面以U410为例介绍操作步骤,不同机型可能存在个体差异,不过大体相同。
1、关机状态下按下一键恢复按键,如上面所说的一键恢复按键,调出一键恢复菜单“Novo Button Menu”,使用键盘上下键移动选择“System Recovery”并回车;
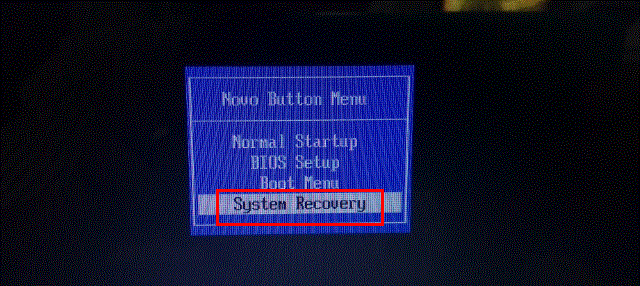
2、在如下一键恢复图形界面,同时按下“Shift+Ctrl+O”(字母O,不是数字0),调出命令提示符;
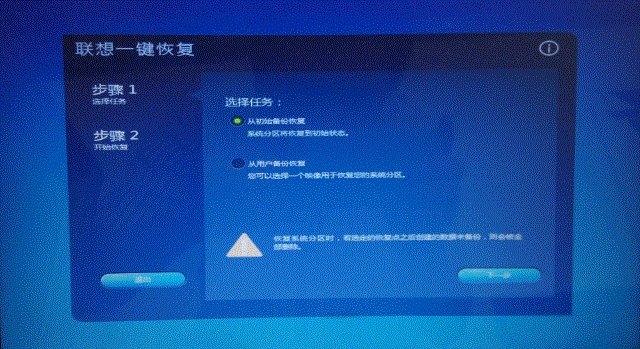
3、如下图所示,调出命令提示符CMD;
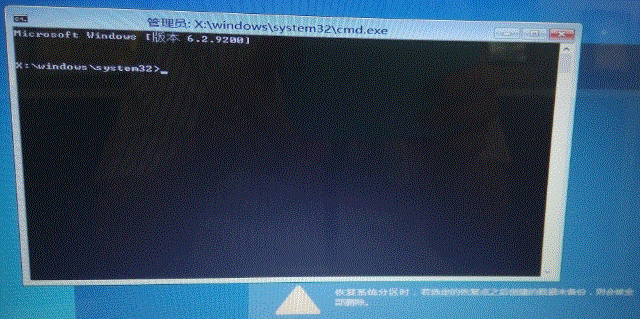
4、在命令提示符下找到一键恢复的隐藏分区,如下图所示,G盘就是隐藏分区所在。一般情况下隐藏分区的根目录有一个backup.bat的备份出厂批处理,输入backup.bat进行备份。(若根目录下无backup.bat,则跳过,从第7步继续);
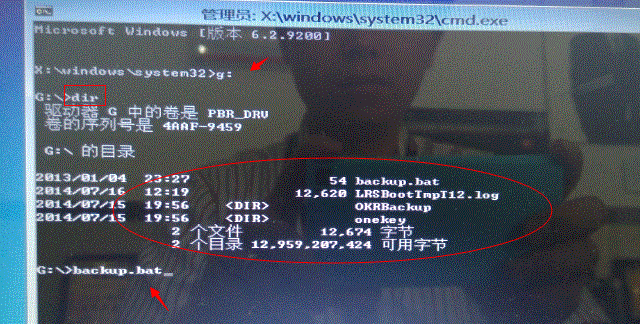
5、如下图所示,输入backup.bat后回车,一键恢复自动备份系统到隐藏分区;(接下来从第10步继续)
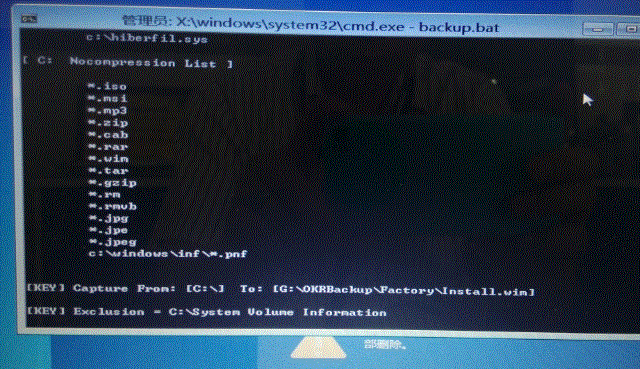
6、个别情况下隐藏分区缺少backup.bat批处理,如下图所示:
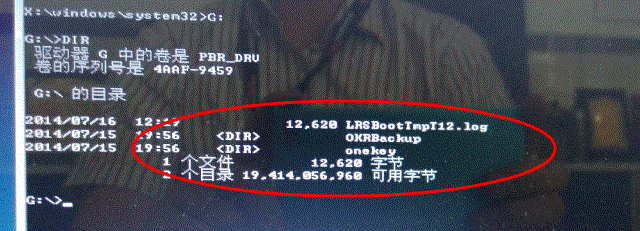
7、手动依次输入:cd onekey,cd osimage,切换到onekey\osimage\目录下;
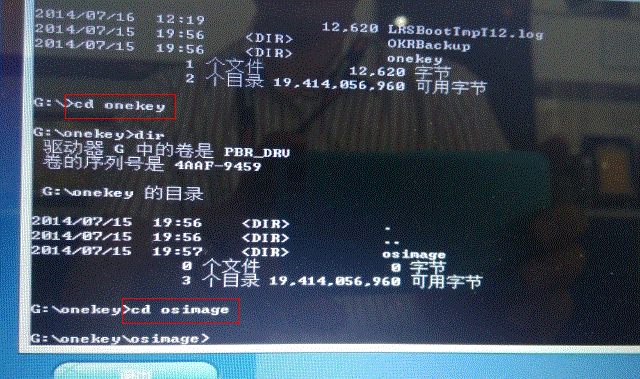
8、接下来我们先输入osimage /nopbr,这个命令是OKR8.0区别于OKR7.0地方,很多人没有输入此命令导致备份失败(见备注)。您可以理解为我们不是使用win8自带的PBR备份功能,而是使用OKR8.0。然后我们再输入osimage /fb进行系统备份,此命令同OKR7.0。
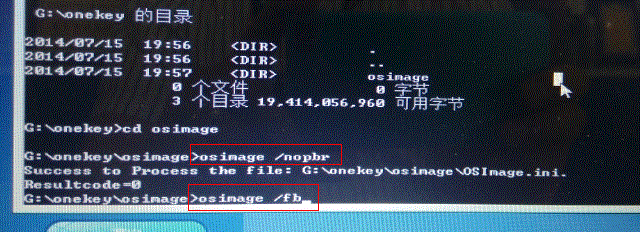
9、如下图所示,一键恢复正在备份系统到隐藏分区;
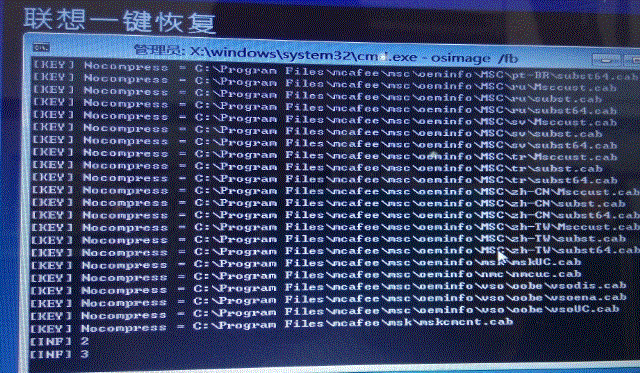
10、等到备份进度100%,提示备份成功时(Backup Success...),关闭命令提示符界面,返回主界面。
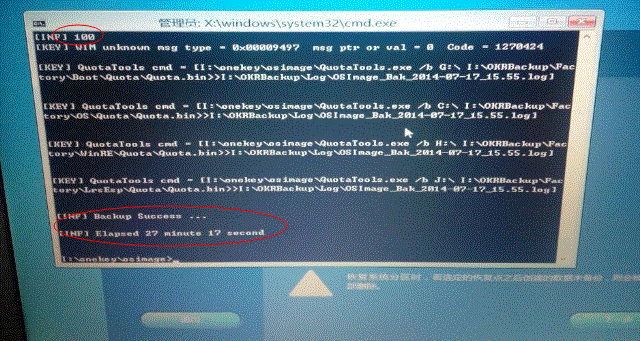
11、在主界面,点击【退出】,选择关机或者重启即可。
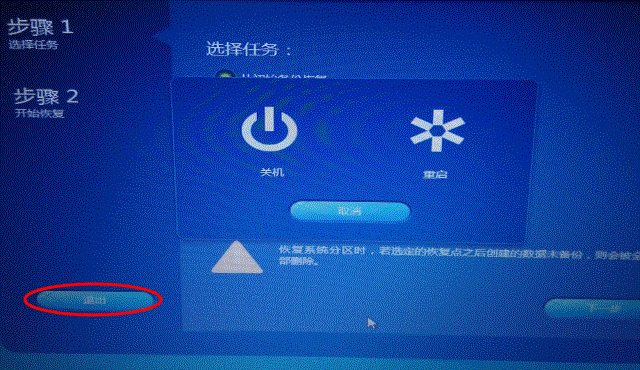
备注:
OKR8.0手动备份,如果没有先输入osimage /nopbr,OKR8.0没有备份系统数据,只是更新分区信息配置文件info.ini,同时把已有的install.wim,lrsEsp.okr等备份文件删除,一分钟不到就结束。如下图所示:
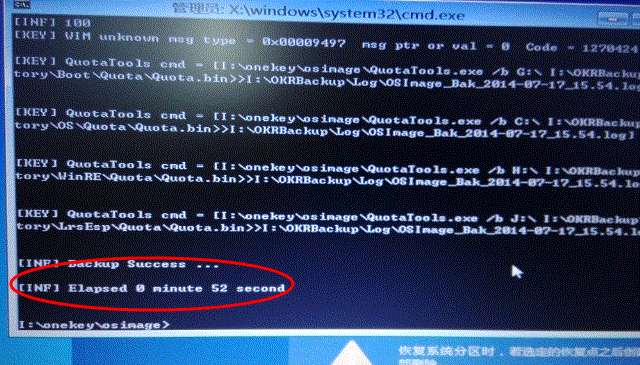
以上就是联想笔记本通过命令行来备份的教程,希望小编介绍的方法可以帮助到大家!如果你有任何疑问可以点击网站顶部的意见反馈,小编将第一时间进行回复。
进入 u盘装系统 专题获取更多信息
uc电脑园提供的技术方案或与您产品的实际情况有所差异,您需在完整阅读方案并知晓其提示风险的情况下谨慎操作,避免造成任何损失。

浏览次数 350
浏览次数 477
浏览次数 560
浏览次数 355
浏览次数 5165
未知的网友