还在使用第三方的录屏软件吗?其实win10自带了录屏功能,使用更方便。
1、使用 Win + R 组合快捷键,就可以打开win10录屏功能了,大家可以在录制游戏的时候,使用这个组合快捷键,在弹出的录制小框中,点击“是的,这是一个游戏”如下图所示。
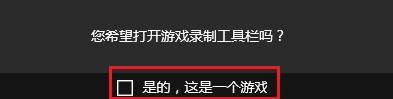
2、之后就出现了Win10录屏软件主界面了,直接点击红色圆圈进行录制视频,如下图所示。
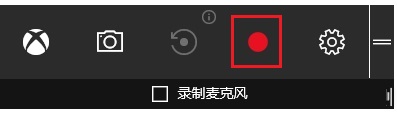
此外,红色圆圈左侧相机图标就可以进行屏幕截图,相机图标右侧图标为“录制”后台录制,红色圆圈右侧的齿轮图标可以对这个软件进行基本设置,包括常规、快捷键、音频等设置选项,如下图所示。
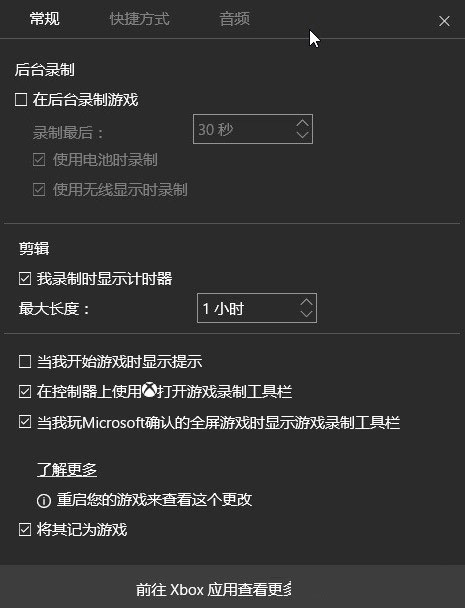
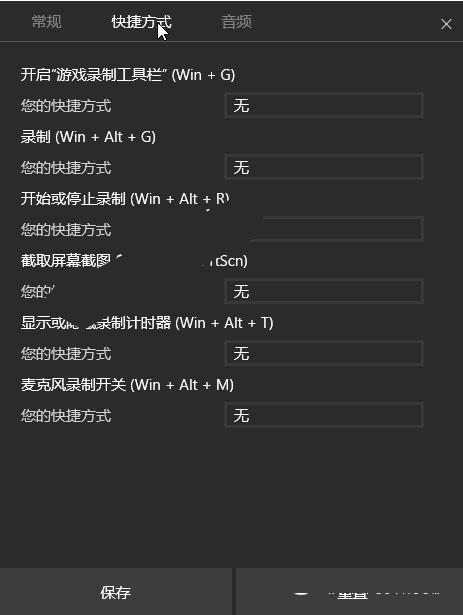
以上就是Win10录屏使用教程,到这里本文还没有完,因为很多朋友,不知道录屏后的视频文件保存在哪下面我们再来详细介绍下Win10录屏功文件在哪,由于路径比较隐藏,大家也可以自行设置一个比较容易找到的地方,教程如下。
1、点击“Win10录屏设置”界面底部的“前往Xbox应用查看更多设置”,如上图。
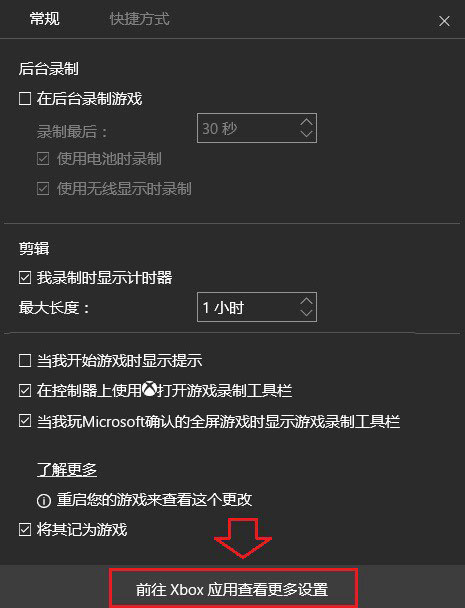
入口,从下图中的Xbox图标进入也是可以的
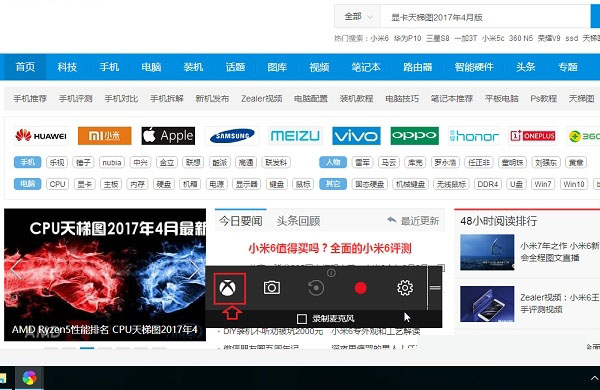
2、在打开的Xbox和Win10连接界面,点击“下一步”,之后会要求登录Microsoft账号,如果还没有账号,可以先注册一个,让再登录,如下图所示。
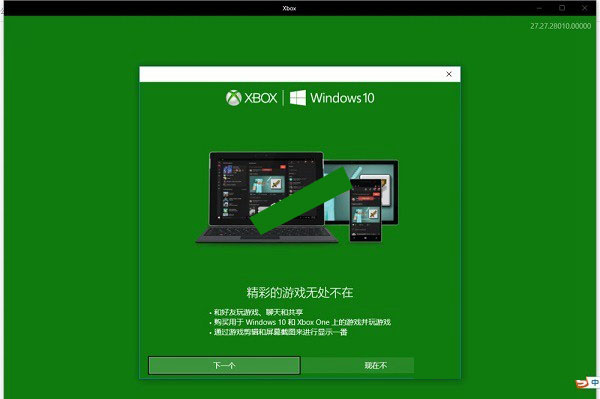
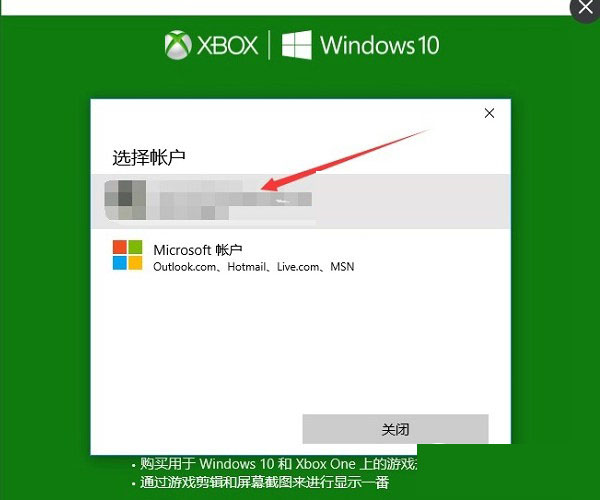
3、登录之后,可以进入到正式的Win10录屏软件设置界面,如下图所示。
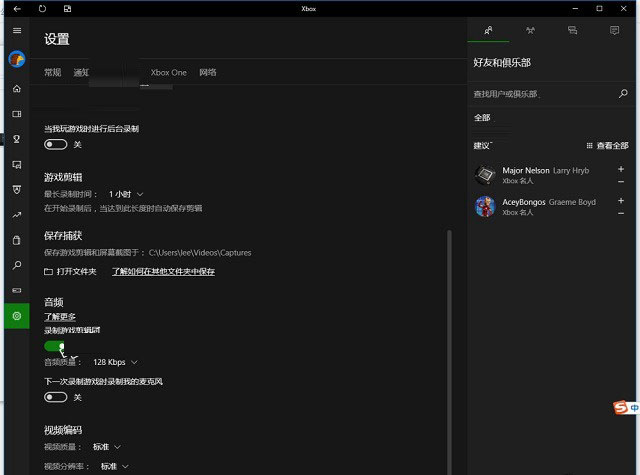
4、找到“保存游戏剪辑和屏幕截图于:”,后面的文件路径就是保存截屏图片与录屏视频的存储位置,也就是我们要找的Win10录屏功文件在哪。我们可以直接点击下面的打开文件夹或按路径查找,我们可以看到存储录制的视频与图片的文件夹为“捕获”,如下图所示。
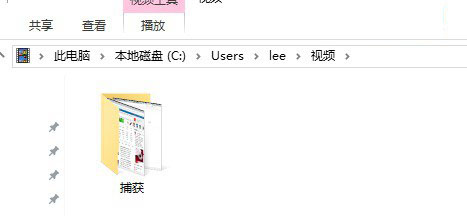
由于默认的Win10录屏功文件路径比较隐藏,如果我们要移动更改路径,可以在进入到的“捕获”文件夹所在路径下,鼠标右键点击“捕获”文件夹,然后在 属性 -> 位置 -> 移动 -> 选择要移动的位置,选择一个新的文件夹位置即可,完成后,点击“确定”保存即可。
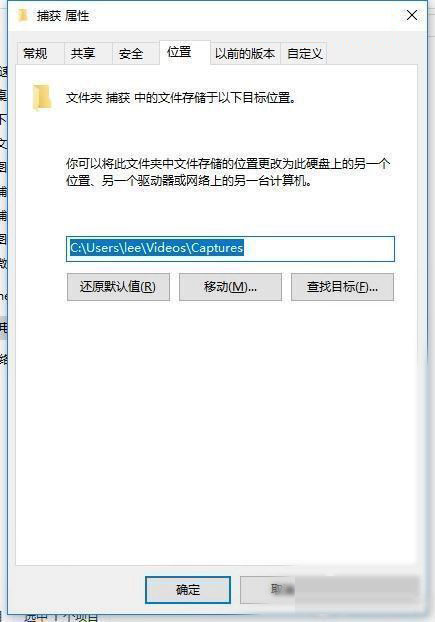
好了,介绍到这里,大家对于Win10录屏功能的使用以及录屏文件保存的位置,如果查看、更改路径都很清楚了,玩转Win10录屏功能,从本文开始吧。
如果你的问题还未得到解决,请点击网站顶部反馈告诉我们,我们将第一时间进行回复。
uc电脑园提供的技术方案或与您产品的实际情况有所差异,您需在完整阅读方案并知晓其提示风险的情况下谨慎操作,避免造成任何损失。

浏览次数 2558
浏览次数 7243
未知的网友