随着电脑的使用率越来越高,我们有时候需要对win10系统新增“存储感知”功能自动释放空间进行设置时,要怎么处理呢?
存储感知功能将在Windows 磁盘空间不足时或者按指定的时间间隔删除不需要的文件(如临时文件和回收站中的项目),从而自动释放空间。以下说明向你介绍如何删除临时文件以及如何打开和配置存储感知。
步骤如下:
1、选择“开始”菜单>“设置”>“系统”>“存储”。
2、在存储细目中,选择“临时文件”。注意:如果你没有看到列出的临时文件,请选择“显示更多类别”。
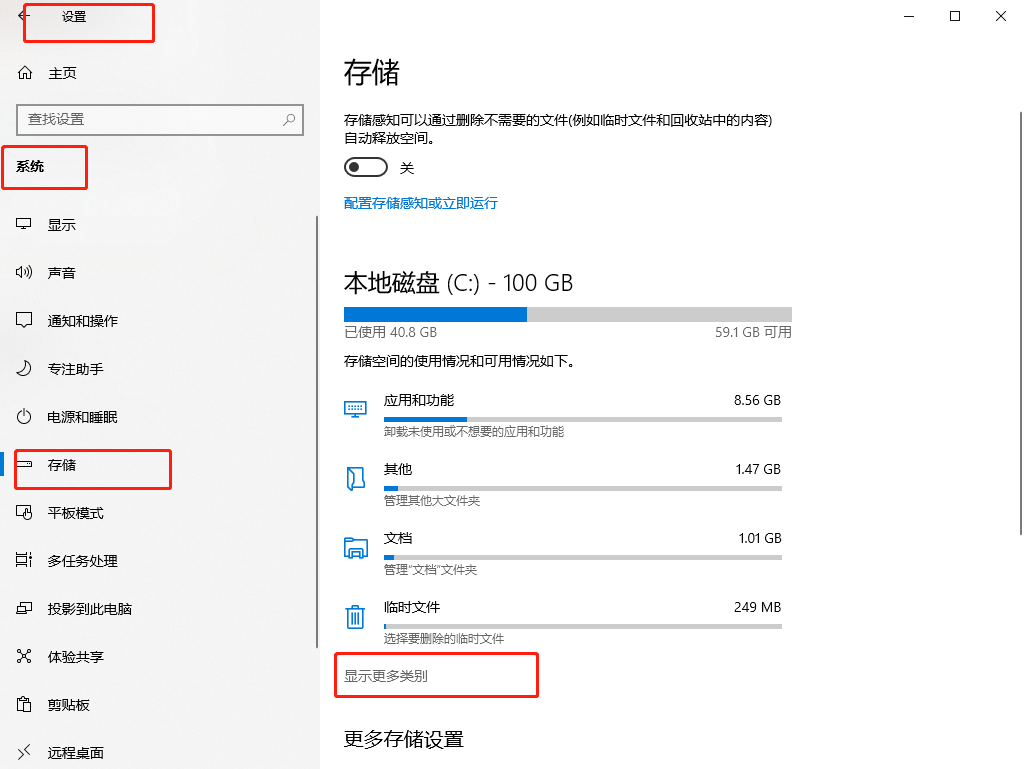
4、选择要删除的项目,然后选择“删除文件”。列出的每个项目都包含说明。
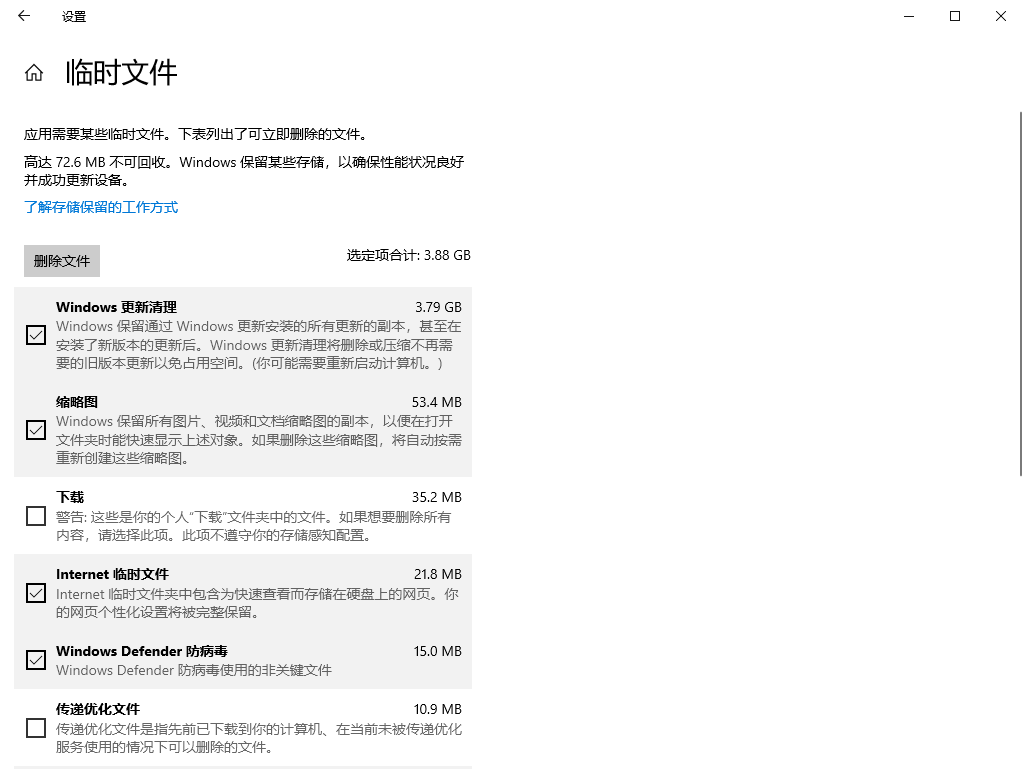
注意
默认情况下,回收站和其他部分设置处于非选定状态。你可能需要向下滚动来选择这些项。
选择回收站以释放先前删除的文件所占用的空间。Windows 会将你删除的文件移到回收站,以防将来你改变主意并再次需要它们。你或许能够通过选择“回收站”来永久删除你之前删除的文件,从而释放大量空间。
2、在“存储”区域中,打开“存储感知”, 选择“配置存储感知或立即运行”。
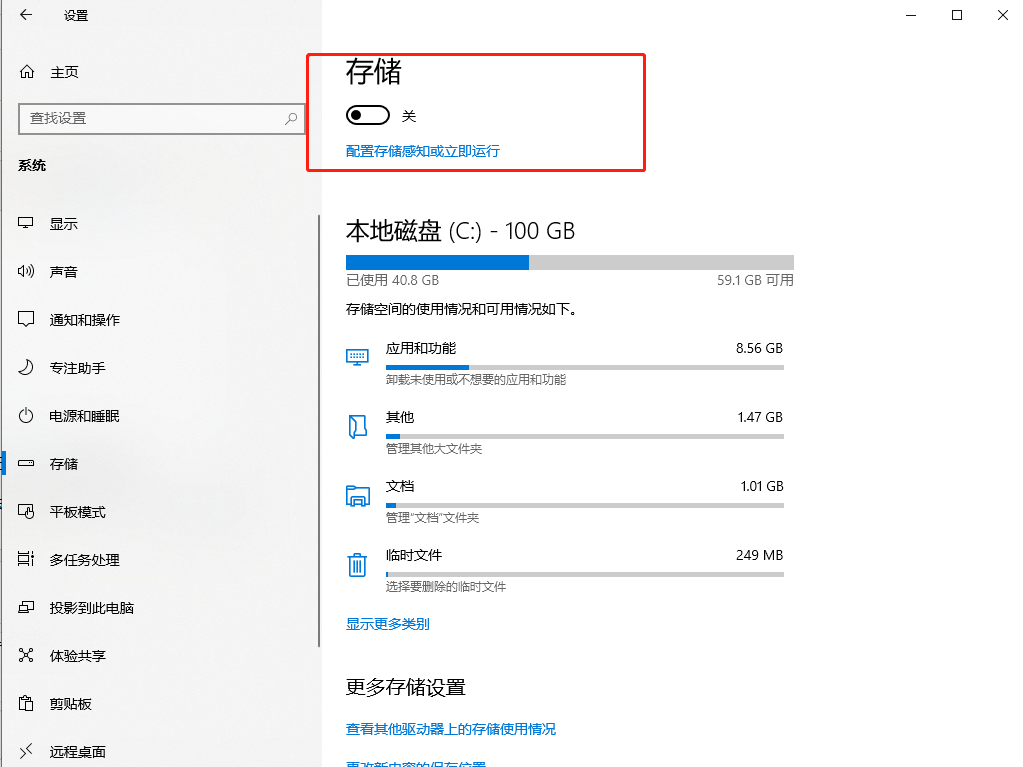
3、在“运行存储感知”区域中,选择要运行存储感知的频率。
4、选择想要存储感知自动删除的文件,然后选择相应的时间间隔。
5、向下滚动,然后选择“立即清理”。Windows 将花一些时间清理你的文件,然后你将看到一条消息,指示已释放的磁盘空间量。
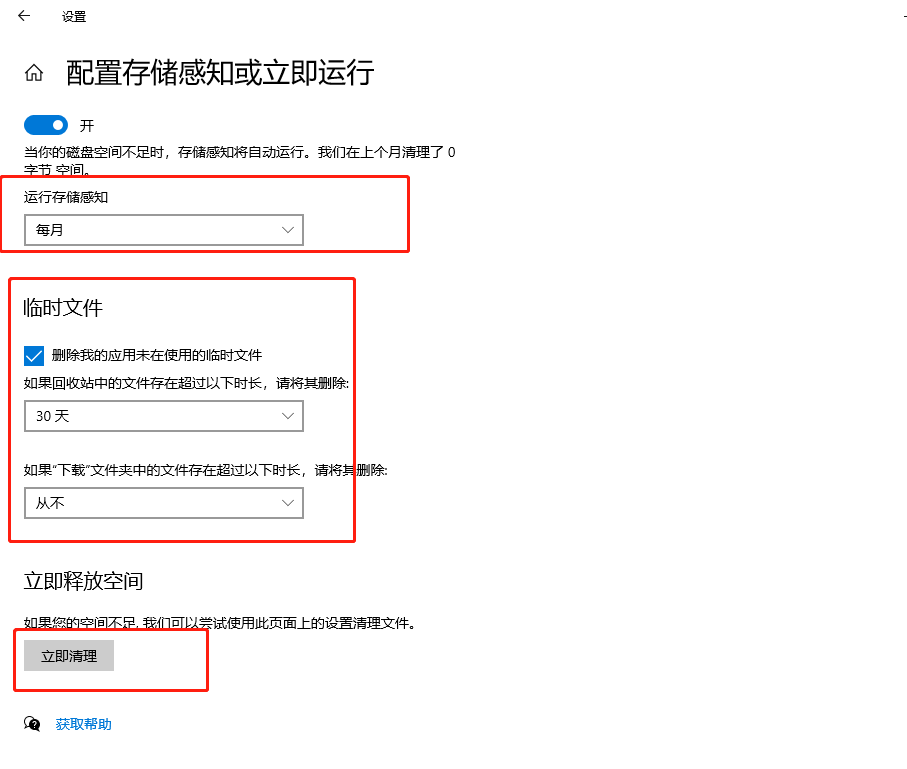
以上就是小编分享的win10系统新增“存储感知”功能自动释放空间的操作方法,有需要的用户们可以采取上面的方法步骤来进行操作吧。如果你有任何疑问可以点击网站顶部的意见反馈,小编将第一时间进行回复。
uc电脑园提供的技术方案或与您产品的实际情况有所差异,您需在完整阅读方案并知晓其提示风险的情况下谨慎操作,避免造成任何损失。

浏览次数 15369
浏览次数 635
浏览次数 816
浏览次数 9386
浏览次数 6381
未知的网友