随着电脑的使用率越来越高,我们有时候可能会遇到对win10系统安装密钥在微软官网申请进行设置,如果我们需要对win10系统安装密钥在微软官网申请进行设置时,要怎么处理呢?
设置方法:
1、进入微软官网
2、由于经验加链接提交会出现问题,那么我告知客户如何搜索找到。因为必须先加入Windows Insider计划才能够下载。我们在界面右上角的搜索框中输入“Windows Insider”

3、在搜索出的页面中,我们选择第一个,就像下图。
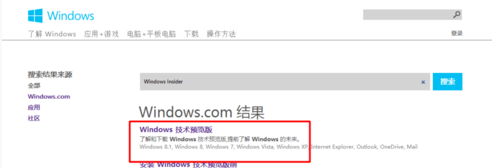
4、在弹出的页面中我们选择“马上开始”
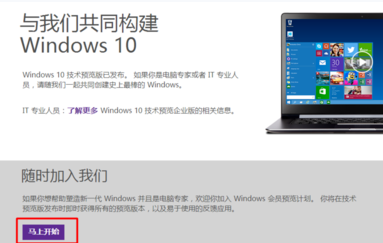
5、在弹出的页面中我们接着选择“立即加入”
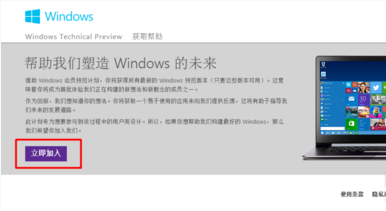
6、他会弹出让我们登录微软账户。我们输入我们的用户名和密码登录就可以了。
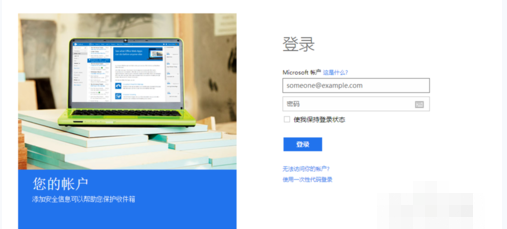
7、登录后,他会弹出用户协议。我们点击“接受”
8、接着他会弹出“恭喜你,你以成为会员”,我们点击“Tchnical Preview”
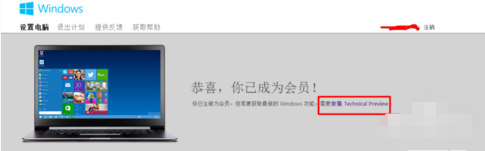
9、这样我们就可以进入了我们的下载界面了。我们可以看到我们需要的密钥。

10、然后我们选择我们需要的版本进行下载就可以了。我们根据自己的需要选择系统位数和 语言。点击下载就可以了。
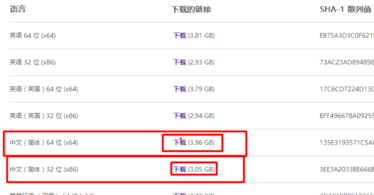
以上就是怎样在微软官网申请win10安装密钥的全部内容,希望对大家有所帮助!如果你有任何疑问可以点击网站顶部的意见反馈,小编将第一时间进行回复。
uc电脑园提供的技术方案或与您产品的实际情况有所差异,您需在完整阅读方案并知晓其提示风险的情况下谨慎操作,避免造成任何损失。

浏览次数 6377
浏览次数 596
浏览次数 324
浏览次数 8228
浏览次数 535
未知的网友