随着电脑的使用率越来越高,我们有时候可能会遇到对win10系统实现桌面分屏显示进行设置,如果我们需要对win10系统实现桌面分屏显示进行设置时,要怎么处理呢?
windows10多任务分屏步骤:
1、按住鼠标左键,将word窗口向左上角拖动,直至屏幕出现全屏提示框(灰色透明蒙板)。
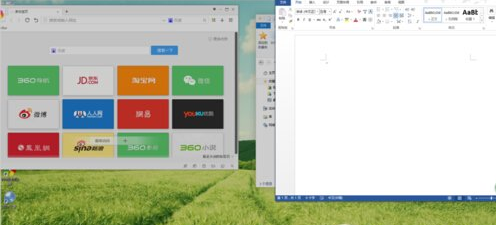
2、若此时松开左键,则word窗口自动最大化。
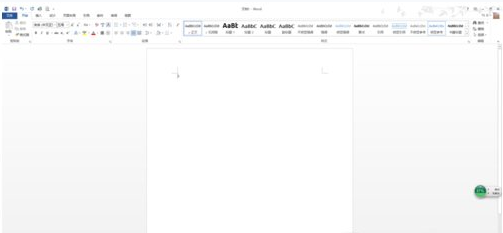
3、若继续向左上角拖动,则出现下面的提示框。
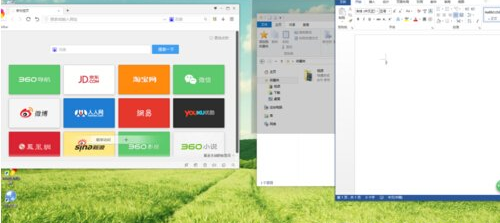
4、如果此时放开左键,则窗口占据提示范围。
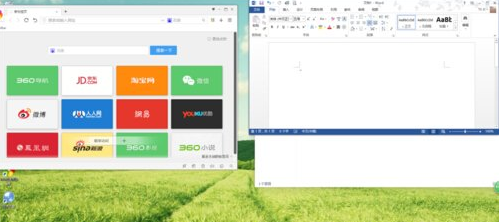
5、如果继续向下侧拖动,则出现下面的提示框。此时放开左键,窗口占据提示范围。
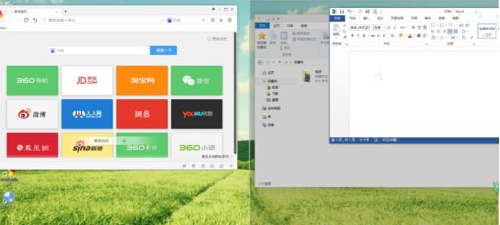
6、按上面不走分别操作另两个窗口,即可实现目的。
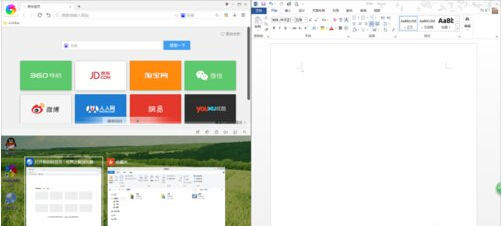
看完这篇关于win10系统实现桌面分屏显示的操作方法的教程,小伙伴们都学会了吗?希望这个小小的经验能够帮助大家不再烦恼!
如果你有任何疑问可以点击网站顶部的意见反馈,小编将第一时间进行回复。
uc电脑园提供的技术方案或与您产品的实际情况有所差异,您需在完整阅读方案并知晓其提示风险的情况下谨慎操作,避免造成任何损失。

浏览次数 3659
浏览次数 2674
浏览次数 234
浏览次数 125
未知的网友