uc电脑园 – 你的电脑系统管家
1、打开“开始”菜单,在里面选择“设置”按钮,打开“设置”面板;
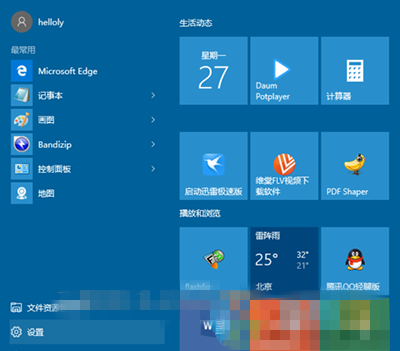
2、在“设置”面板中选择“账户”,进入“账户”设置窗口;
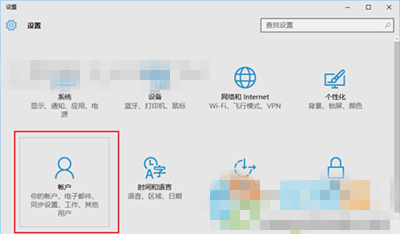
3、在“账户”设置窗口,切换到“家庭和其他用户”栏里;
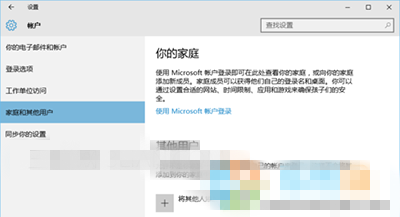
4、点击“将其他人添加到这台电脑”按钮;
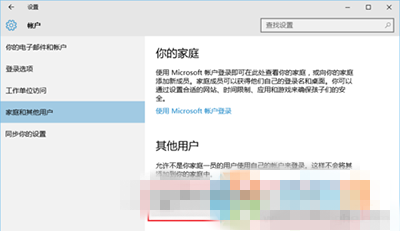
5、弹出“为这台电脑创建一个账户”的对话框;
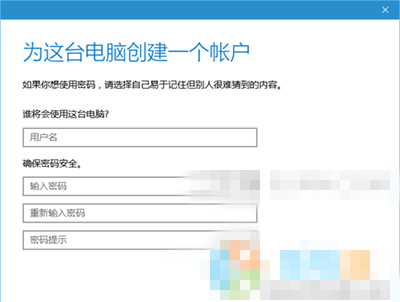
6、输入用户名,比如输入游客,密码可以设置,也可以不输入密码,点击“下一步”即可;
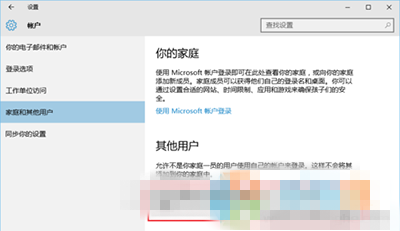
7、可以看到游客账户已经添加成功;
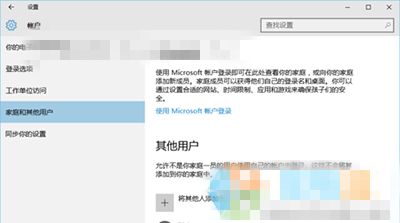
8、看到“游客”账户类型是“标准用户”,别人再用你的电脑,最好让他们以游客身份进入。
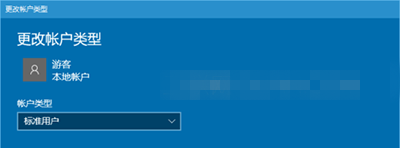
uc电脑园提供的技术方案或与您产品的实际情况有所差异,您需在完整阅读方案并知晓其提示风险的情况下谨慎操作,避免造成任何损失。

浏览次数 13950
浏览次数 3107
浏览次数 5651
浏览次数 495
浏览次数 535
未知的网友