小编这里设置了一台虚拟机,专门用来做这次教程的。
1、在显示Windows Logo的时候抠电池(强制重启),可能要重启几次,直到在Windows Logo下面出现了一行字;
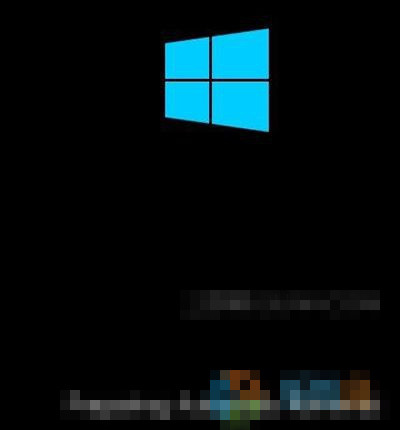
2、系统诊断完后,会显示这个界面:
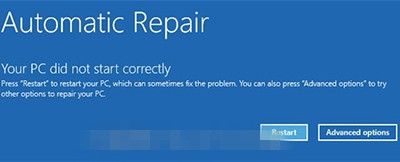
3、这时,选择右边的Advanced options,会打开下面的界面:
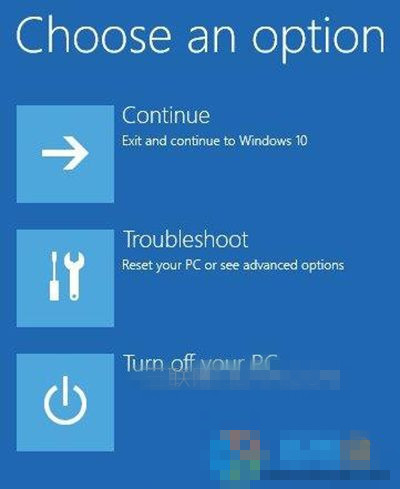
4、选择中间的Troubleshoot疑难解答,会显示下面的界面:
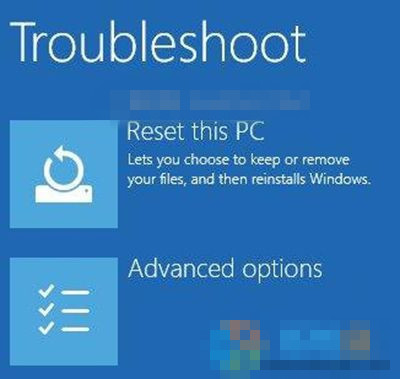
5、选择下面的Advanced options,选择打开命令提示符;
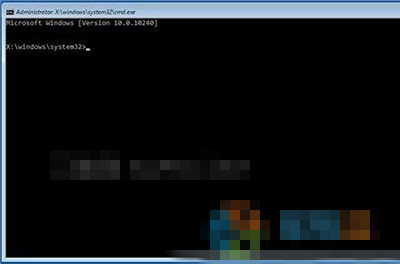
6、在命令提示符里,跳转到系统所在的盘;
注意:这里系统可能不在C盘,在这个例子里,系统在D盘;所以输入“【盘符】:”,输入dir命令确认一下是系统盘;
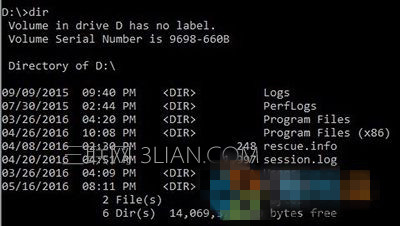
7、输入“cd Windows\System32”命令,跳转到【系统盘】:\Windows\System32目录;
8、接下来,依次输入下列命令:
copy sethc.exe sethc_bk.exe
copy /y cmd.exe sethc.exe
9、现在重启电脑,等待电脑进入正常的登陆界面,进入后,要连按Shift键5次;
10、这个动作原本是用来激活滞粘键的,也就是执行sethc.exe,但是在上面的操作中,把cmd.exe覆盖上sethc.exe了,这样,执行这个动作后,会打开命令提示符窗口;
请注意:刚刚打开的那个命令提示符窗口是在Windows恢复环境,也就是X盘里面的cmd文件,那个命令提示符不能对C盘的系统做很多的操作,那个命令提示符只是被用来将sethc替换为cmd的。
11、Windows系统在载入自己的账户之前,已经默认登陆了一个账户,这个账户是SYSTEM账户,也叫最高管理员权限账户;
12、在这个账户里,可以对系统做任何的修改,平常要对系统里面的重要文件进行修改,也要先获取SYSTEM账户的权限;
13、在这里打开的命令提示符窗口,正是在SYSTEM账户里面打开的,要验证,可以在打开的命令提示符中输入explorer命令,这个时候系统会在登陆界面的下方显示一个任务栏,如果你系统是Win7,点击开始按钮是会弹出开始菜单的,在上面有SYSTEM字样,但是在win10中没有,在任务栏上右击,选择工具栏,在里面勾选“桌面”项,这个操作会在任务栏的右边显示一个叫做“桌面”的工具栏,点击这个工具栏右边的展开按钮,就可以看到列表上的第一项“SYSTEM”,这可以证明现在在最高管理员权限账户里。
14、要设置密码,在命令提示符里输入net user命令,这个命令会列出所有账户的名字,如下图:
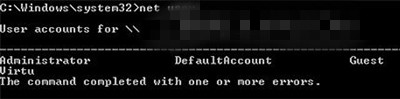
15、在这里可以看到Virtu账户,接下来输入下列命令:
net user【要更改密码的账户名】【空格】【新的密码】
16、比如说,在这里,我们要输入的命令是:
net user Virtu 12342345
这个命令的好处是,不用输入现有的密码,密码就修改完成了,就可以尝试使用新的密码登陆系统。
注意,本教程的本意是让忘记密码不是烦恼,而不是用来执行任何犯罪行为的,请尊重所有人的个人隐私权。
本篇关于win10系统找回系统登录密码到这里就讲解完了,希望可以帮助到大家。
如果你有任何疑问可以点击网站顶部的意见反馈,小编将第一时间进行回复。
uc电脑园提供的技术方案或与您产品的实际情况有所差异,您需在完整阅读方案并知晓其提示风险的情况下谨慎操作,避免造成任何损失。

浏览次数 756
浏览次数 8740
浏览次数 529
浏览次数 101
浏览次数 13960
未知的网友