uc电脑园 – 你的电脑系统管家

随着电脑的使用率越来越高,我们有时候可能会遇到对win10系统苹果手机照片传到电脑的设置方法,想必大家都遇到过需要对win10系统苹果手机照片传到电脑进行设置的情况吧,那么应该怎么设置win10系统苹果手机照片传到电脑呢?
详细步骤:
1、将苹果手机数据线连在电脑上,在我的电脑里面打开显示检测到iPhone 5;
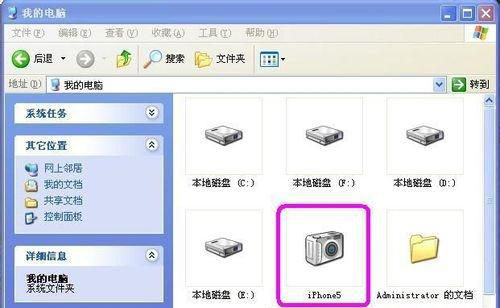
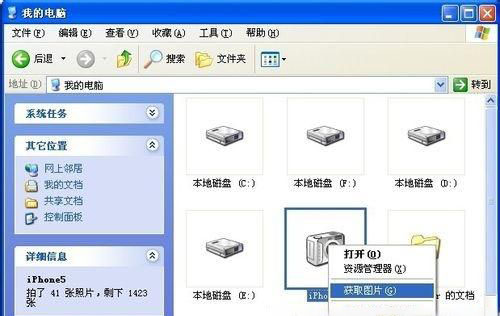
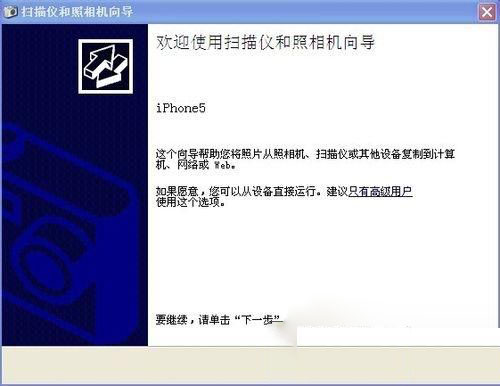
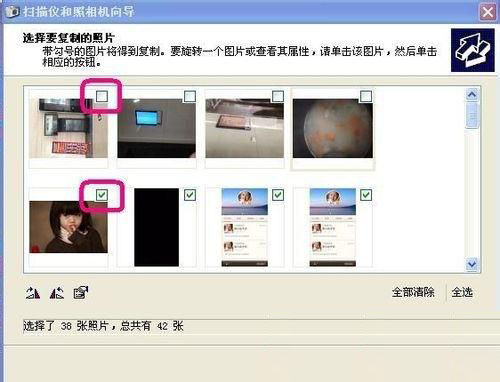
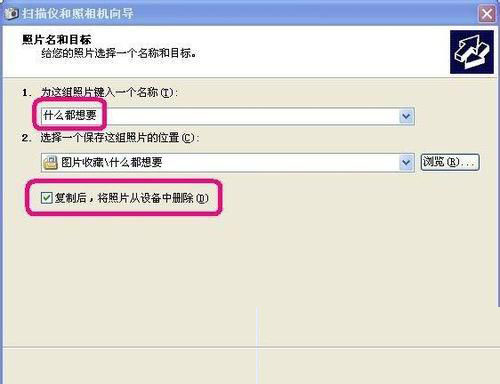
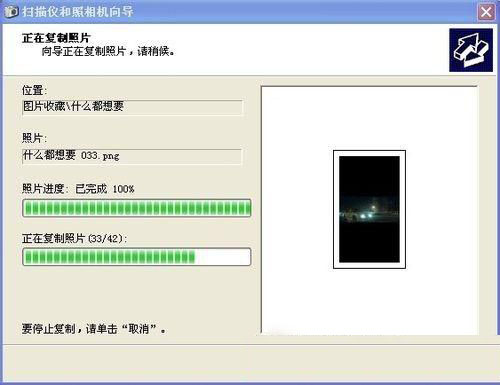
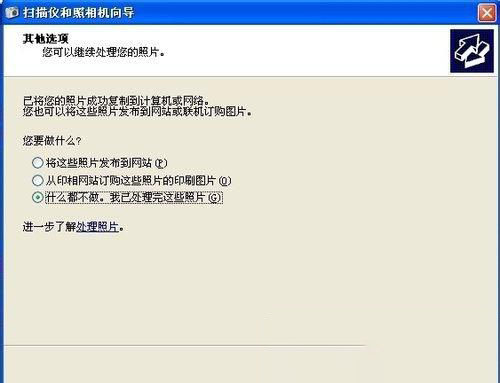
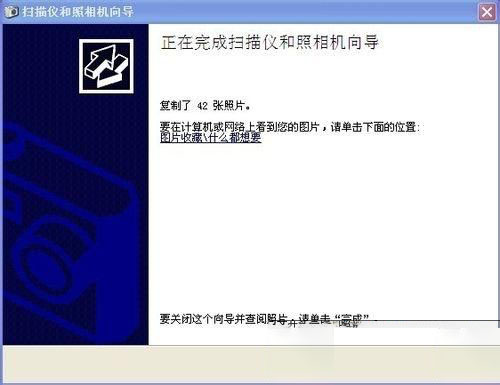
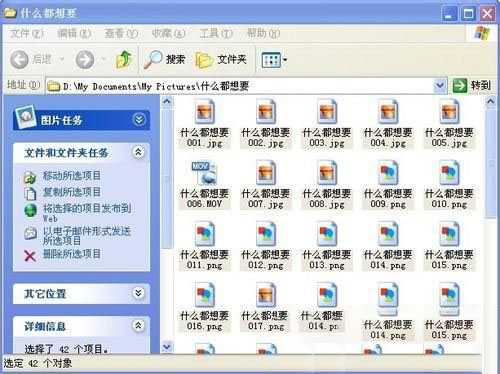
uc电脑园提供的技术方案或与您产品的实际情况有所差异,您需在完整阅读方案并知晓其提示风险的情况下谨慎操作,避免造成任何损失。

未知的网友