
随着电脑的使用率越来越高,我们有时候可能会遇到对win10系统让“此电脑”显示在桌面的设置方法,想必大家都遇到过需要对win10系统让“此电脑”显示在桌面进行设置的情况吧,那么应该怎么设置win10系统让“此电脑”显示在桌面呢?
下面小编带领大家看看win10系统让“此电脑”显示在桌面的详细步骤:
具体方法如下:
1、首先,我们可以看到我的桌面是没有“此电脑”的快捷方式的,我们点击右键,选择“个性化”;
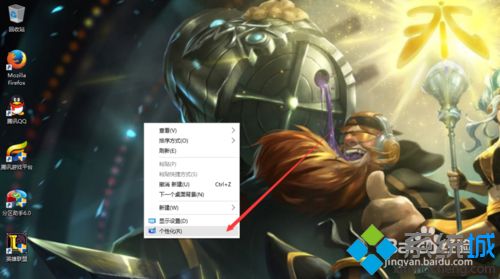
2、然后进入个性化,我们选择“主题”;
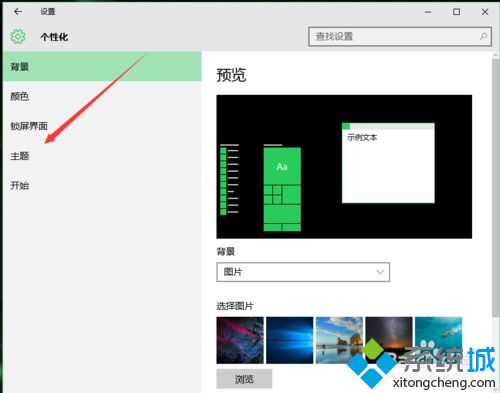
3、在主题下面,我们可以看到相关的设置中,有几个选项,我们找到“桌面图标设置”,点击进入;
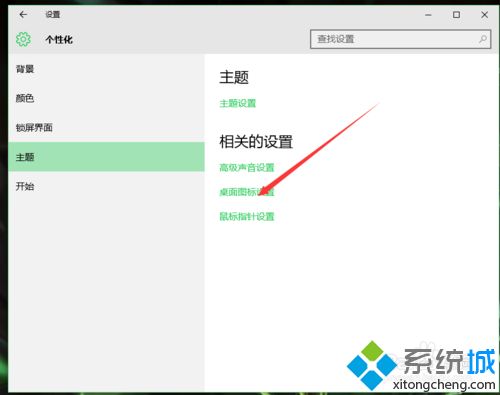
4、进入之后,我们可以看到熟悉的界面了,我们选中“计算机”;
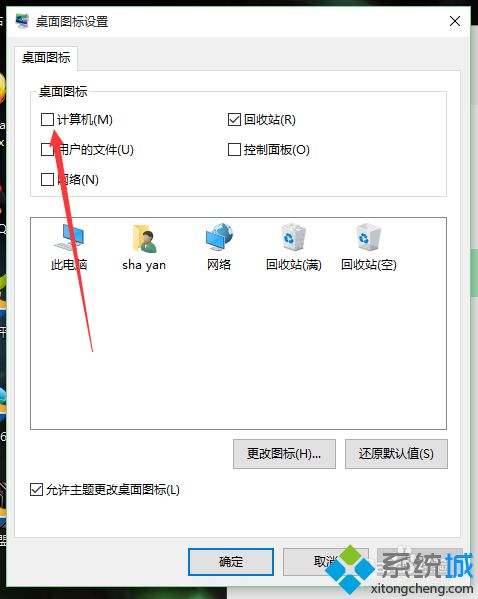
5、选择好之后,我们点击右下角的应用,再点击确定;
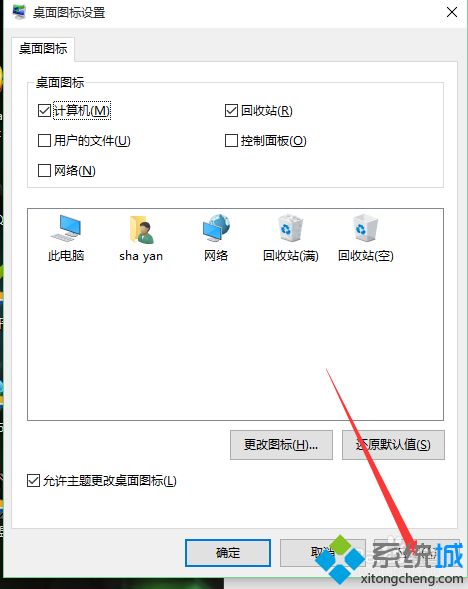
6、再次回到桌面的时候,我们可以看到此电脑已经在我们的桌面上了。

win10正式版让“此电脑”图标显示在桌面的方法,有此图标后也方便用户操作使用,感兴趣的一起来设置。
本篇关于win10系统让“此电脑”显示在桌面的操作方法到这里已经讲解完了,有需要的用户们可以采取上面的方法步骤来进行操作吧,更多精彩内容欢迎继续关注!
uc电脑园提供的技术方案或与您产品的实际情况有所差异,您需在完整阅读方案并知晓其提示风险的情况下谨慎操作,避免造成任何损失。

未知的网友