方法/步骤
在桌面上双击“我的电脑”打开后在页面的走下角的地方有一个“网络”选项,右键——属性。
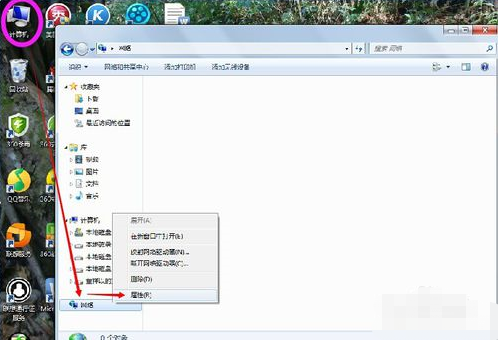
打开后,如果是第一次设置,请点下方的“设置新的连接或网络”点开后就可以输入你的宽带账号和密码,点击连接上网。注意,有可能不能一次连接成功,你可以多连几次。输入的时候细心点,不要输错。
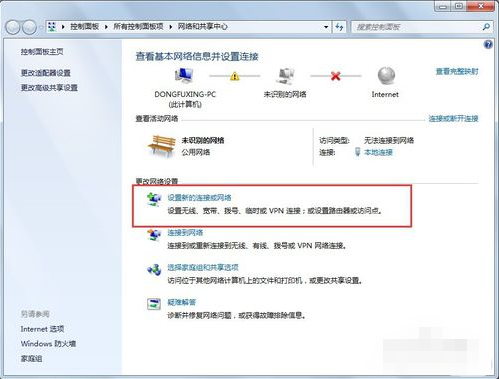
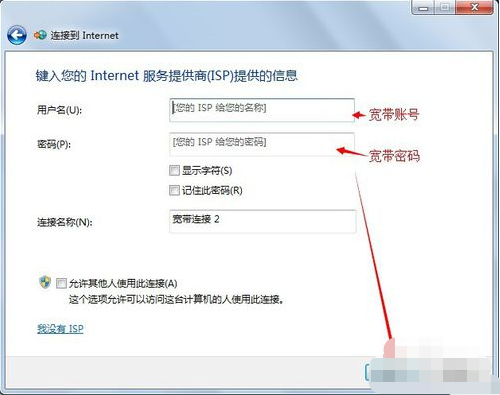
下次要进行宽带连接的话,点下方的“连接到网络”——连接——输入密码即可连接。
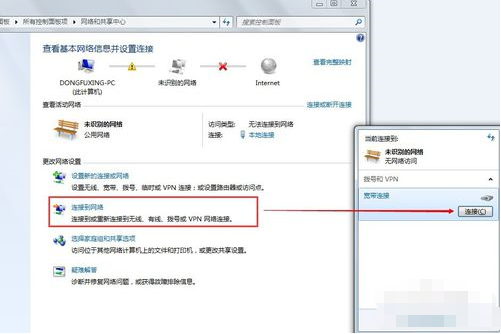
或者直接点电脑屏幕右下角任务栏里的网络连接图标。点开后点连接,然后输入你的账号与密码进行连接。
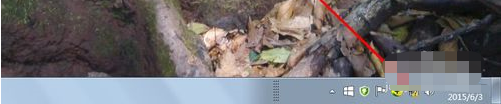
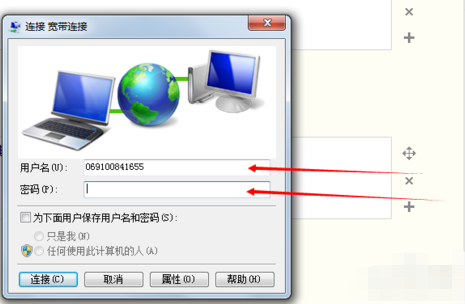
你想在桌面创建快捷方式的话,要看你系统的版本。在“网络”图标上右键,如果有“在桌面上显示”的话,你在这一项前面打勾就可以显示,如果没有的话就只能按照上面的方法连接使用了。要想让“网络”图标在桌面上显示,只要按住它拖到桌面上即可(网络图标就是我们熟悉的网上邻居)。

当然进行网络连接的途径不止一条。你还可以:
1、开始——计算机——网络——属性——连接。
2、开始——控制面板——internet选项——连接。
总之方法很多,请根据自己的需要进行选择。
uc电脑园提供的技术方案或与您产品的实际情况有所差异,您需在完整阅读方案并知晓其提示风险的情况下谨慎操作,避免造成任何损失。

浏览次数 4596
浏览次数 1080
浏览次数 1756
浏览次数 14703
浏览次数 2174
未知的网友