全新的win8操作给了大家一个大惊喜,十多年的操作习惯一下被击碎,熟悉的开始菜单没有了。当然这不是最重要的,最重要的是当我要去关机和重启的发现咦~开始菜单没了,怎么关机?
本篇经验笔者来给大家简单的介绍下win8的关机方法:
1:将鼠标移至屏幕最右边,上下滑动你的鼠标(如果是触屏的话,将手指从屏幕最右边向左划一下)你就会发现会win8的侧边栏,据说微软给这个侧边栏命名“超级按钮”,不过嘛我是没看出来哪里超级了。
![]()
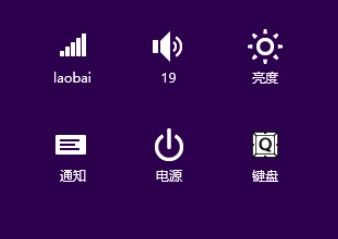
3:点击电源会有睡眠,关机,重启三个按钮可以选择。是不是发现很方便呢?只是笔者还是比较喜欢这种新颖的关机方式的,看起来比较炫~
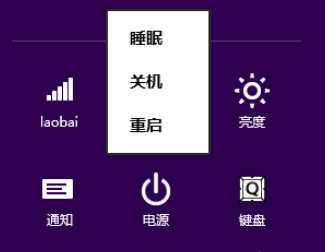
win8快键关机设置方法
win8系统最大的变化就是改变了windows27年只用习惯的开始按钮,这使得关机也要折腾一下,本人刚开始使用时也找了半天找不到关机按钮,最后找到了,却也发现原来这关机也这么麻烦,现在教大家怎么关机,也教下怎么设置快键关机。
1:先看下正常的关机方法吧:我们需要在右侧的的开始菜单中找到设置按钮,通过设置按钮进入到关机界面。
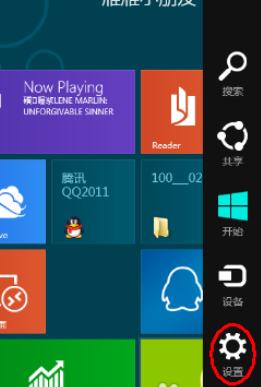
2:关机界面同样显示在右侧,点击“电源”按键之后,会出现“睡眠”“关机”和“重启”三个按钮,用户可选择相应设置。
点击一下就关机了
win8的关机步骤要走4步,比起win7多两步,比xp多一步
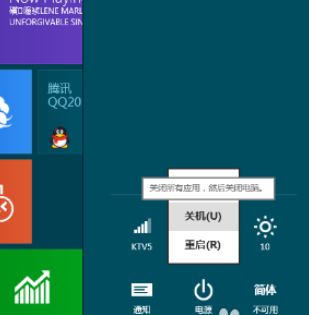
3:现在设置在“开始”屏幕中创建关机图标。右键桌面新建一个快捷方式
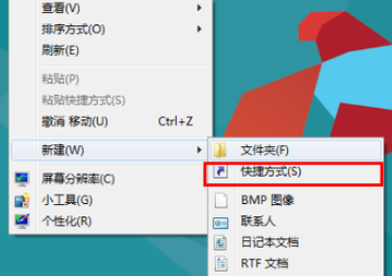
4:关机代码输入,在对象的位置中输入“shutdown.exe -s -t 00”
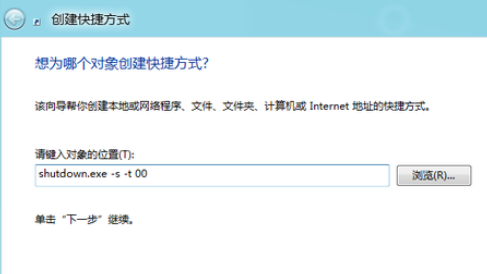
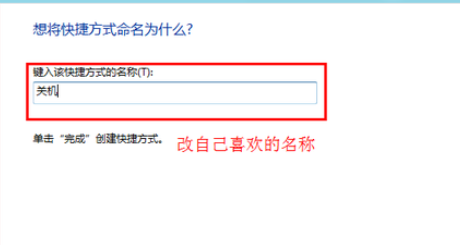
5:更改快捷方式默认图标,在快捷图标单击右键属性,换个中意的快捷方式图标。
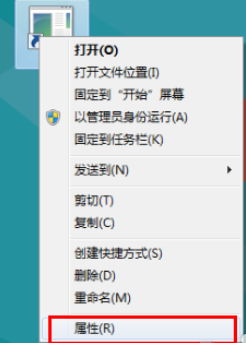
6:点击“更改图标”
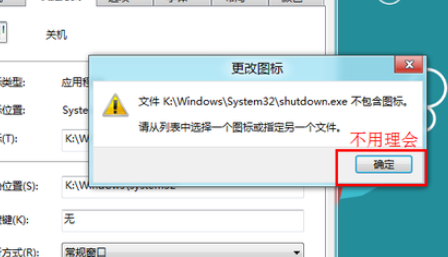
7:选择自己喜欢的图标即可
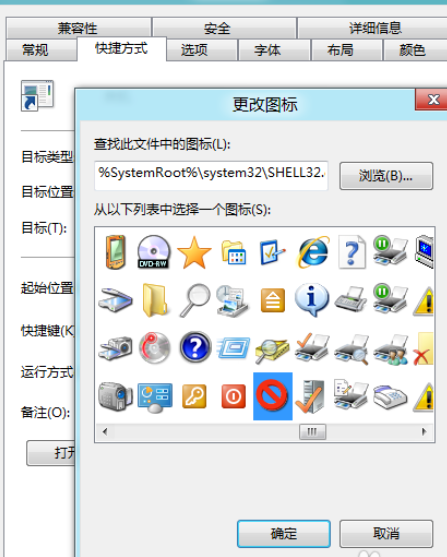
8:最后关机快捷键完成,右键点击“固定到‘开始’屏幕”,就完成了。
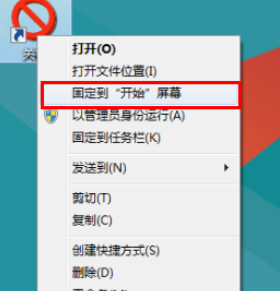
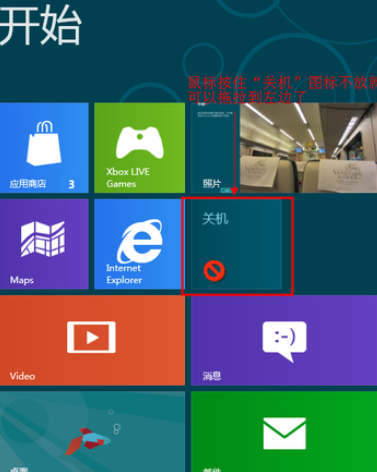
以上就是win8如何关机或重启以及win8快键关机方法,希望可以帮助到大家!
如果还有其他疑问,请点击网站上方意见反馈,小编将在第一时间回复大家!
uc电脑园提供的技术方案或与您产品的实际情况有所差异,您需在完整阅读方案并知晓其提示风险的情况下谨慎操作,避免造成任何损失。

浏览次数 167
浏览次数 430
浏览次数 160
浏览次数 245
未知的网友