
电脑磁盘可以帮助我们储存运行电脑所需要的数据和信息,除此之外还能够让我们存储一些个人的资料和信息数据,这些个人的资料数据,就会存在一定的泄露风险,所以很多人会选择进行磁盘加密,这样的话就像是给磁盘上了一道锁,安全问题就能够得到一定的保障,但有些人并不知道应该如何给磁盘加密,在下文中会将磁盘加密的方式告诉大家,想要给磁盘加密却又不知道如何操作的朋友可以跟着下面的教程完成操作。
1、进入win7系统后,在桌面上双击“我的电脑”
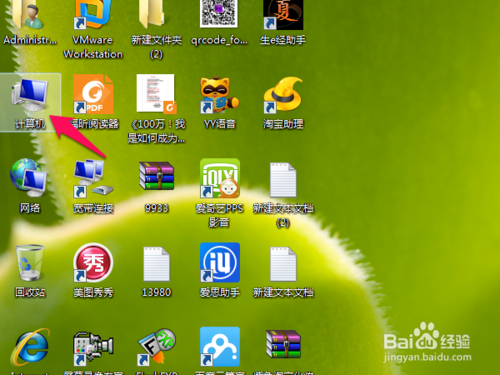
2、本地磁盘窗口,文件格式,Bitlocker 关闭状态。

3、方法1、选择任何一个盘符,右击“启用Bitlocker”快捷键为“B”
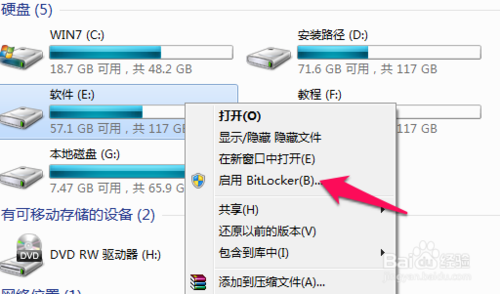
4、方法2、选择--开始--控制面板
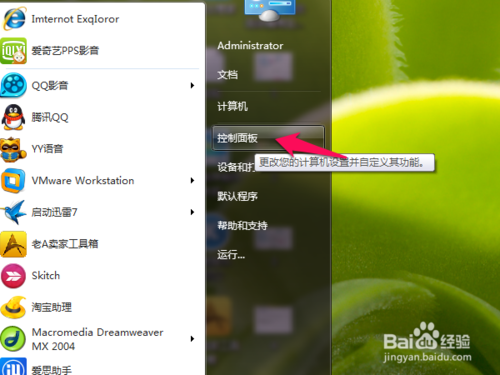
5、找到相对应的Bitlocker驱动加密程序
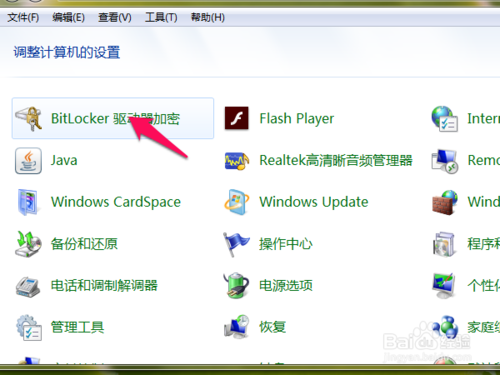
6、点击Bitlocker后切换到以下,页面,选择相对锁定的盘符,进行启用Bitlocker操作。
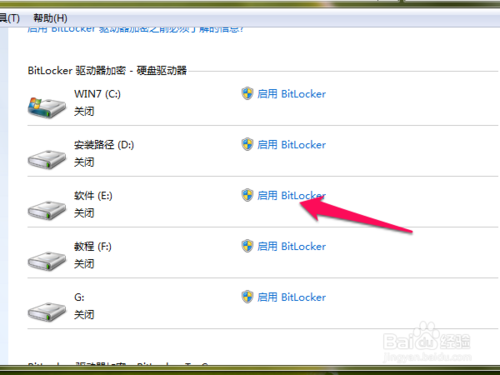
7、推荐使用密码解锁驱动器选项打上√,键入密码处,输入密码,重复两次,
8、而使用智能卡解锁驱动器,需要插入智能卡,解锁驱动时,需要智能卡PIN,
9、在此计算机上自动解锁此驱动器,这项功能很少用的上。选择推荐第一种方式后,点击下一步。
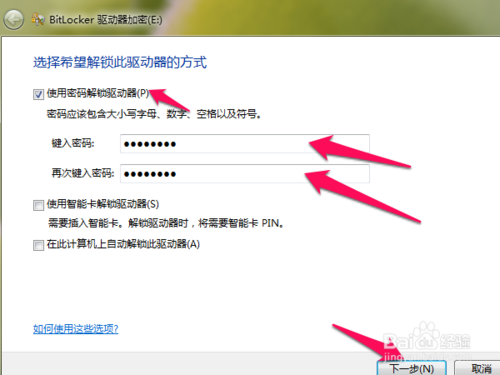
10、将恢复密钥保存到USB闪存驱动器中,在点击下一步按钮。
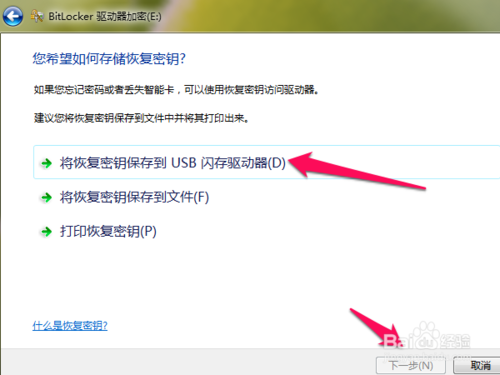
11、选择USB可移动磁盘,点击保存。
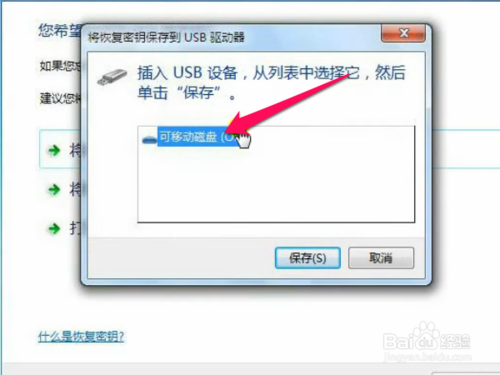
12、是否准备加密该驱动器,加密操作可能需要一些时间,具体取决于驱动的大小。
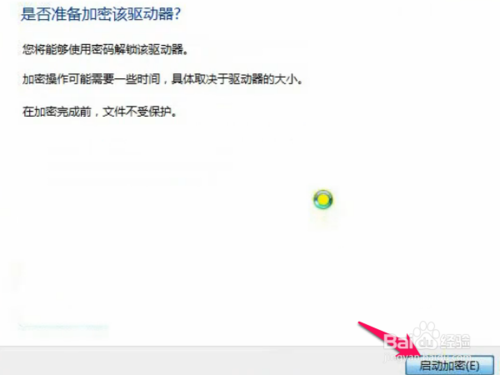
13、双击打开本地USB可移动磁盘
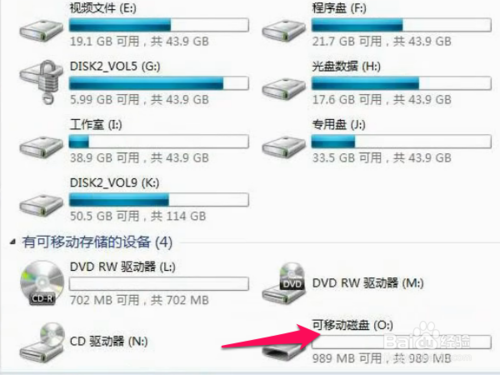
14、Bitlocker磁盘加密成功后,在可移动USB内显示,Bitlocker恢复密钥。
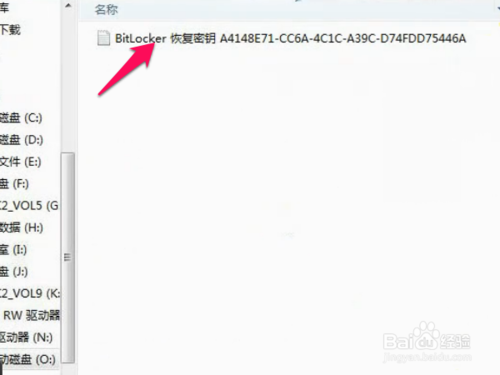
15、这里显示正在加密Bitlocker驱动器百分比,过程。
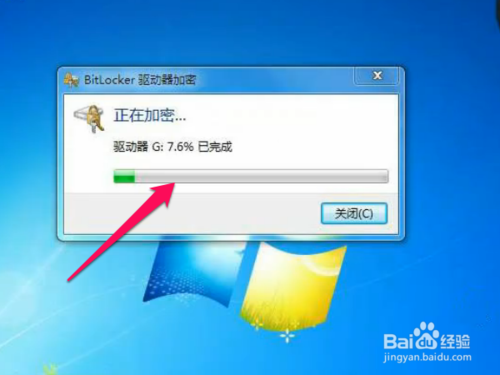
16、显示加密己完成,点击关闭按钮。
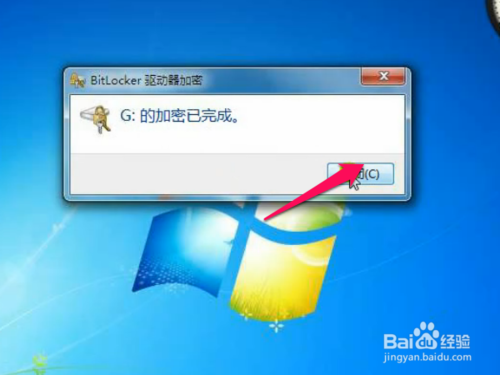
17、最后一步,重起电脑后,才能真正的看到加密磁盘的效果,这时双击打开该盘,显示输入磁盘密码。
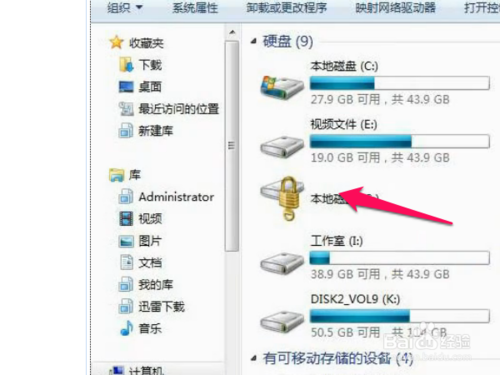
上面我为大家带来的win7系统磁盘如何进行加密的具体步骤,希望对大家带来帮助。
uc电脑园提供的技术方案或与您产品的实际情况有所差异,您需在完整阅读方案并知晓其提示风险的情况下谨慎操作,避免造成任何损失。

未知的网友