win7设置护眼模式的方法
1:右键桌面空白处,选择“个性化"----在弹出的,个性化窗口中---找到,窗口颜色并点击它-----在弹出窗口颜色和外观窗口中---单击(高级外观设置...)
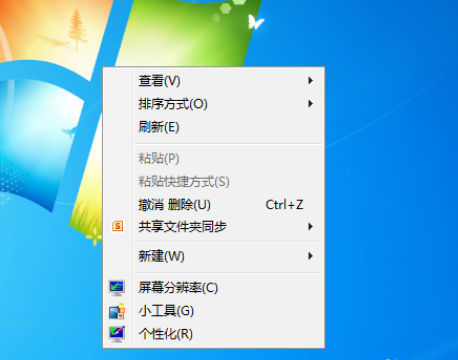
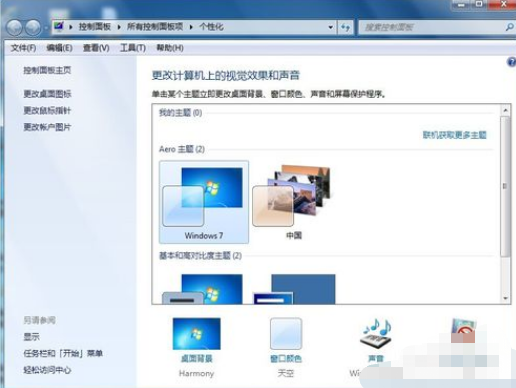
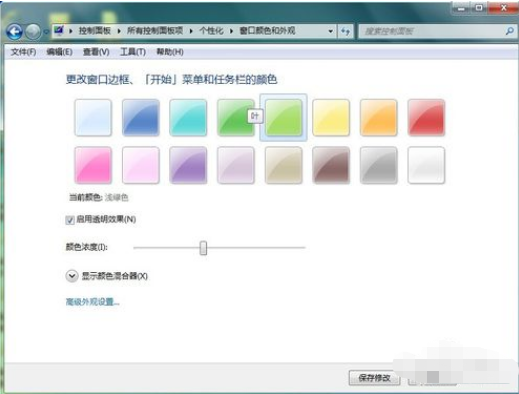
2:在弹出的窗口颜色和外观---选择活动窗口(非常重要否则不能达到目的)---在下面的项目(I)中选择“窗口”---在颜色1(L)中点击黑色的下箭头----弹出颜色选择框----点击“其他”按钮。
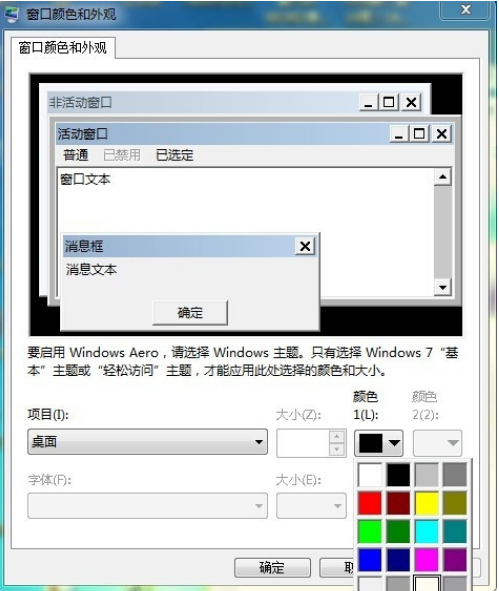

3:在弹出的颜色对话框中----右下角有个添加到自定义颜色(A)---该按钮的上方设置色调:100,饱和度:197,亮度:95(注:这个色彩可根据你的眼睛感受进行设置。)---完成后点击“添加到自定义颜色”---点击后,该颜色就是在左边的自定义颜色中----点击“确定”。---在返回的页面中在点击“确定”。

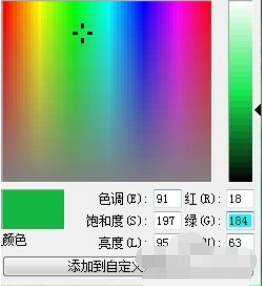
4:设置完成后,会等待几秒钟---在返回后点击“保存修改”按钮,那么就可以测试了。
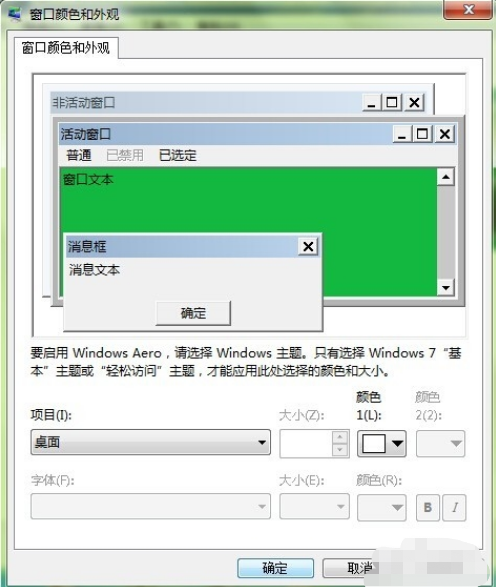
5:测试效果如图。
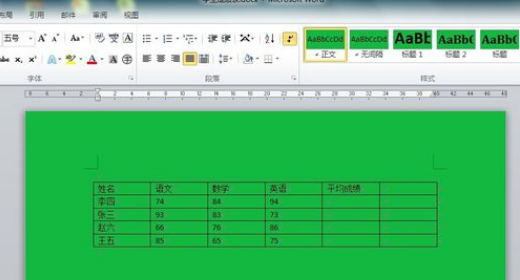
win7设置背景颜色为眼睛保护色的方法
1、首先在桌面空白处右键点击打开菜单,选择“个性化”。
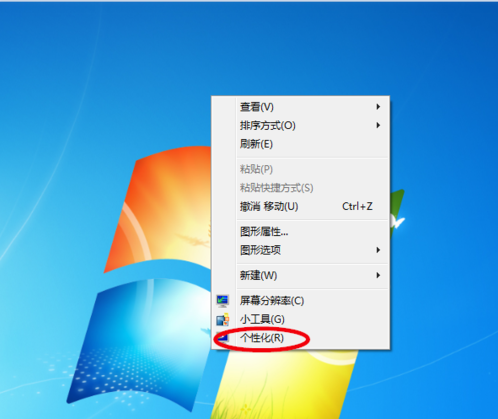
2、进入“个性化”窗口后,点击下方的“窗口颜色”,如图所示。
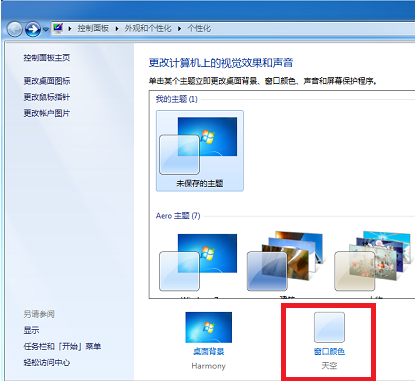
3、之后来到“窗口颜色和外观”窗口中,点击下方的“高级外观设置”。
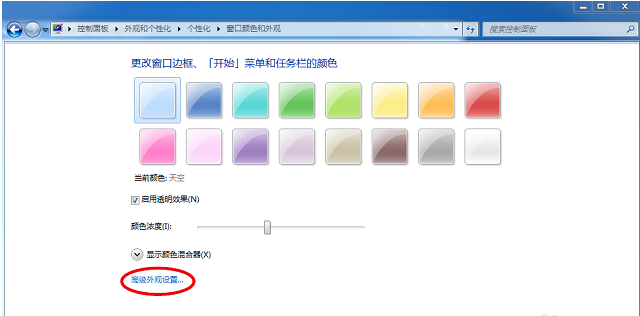
4、在弹出的“窗口颜色和外观”窗口中,打开“项目”下方的下列表,选择“窗口”。
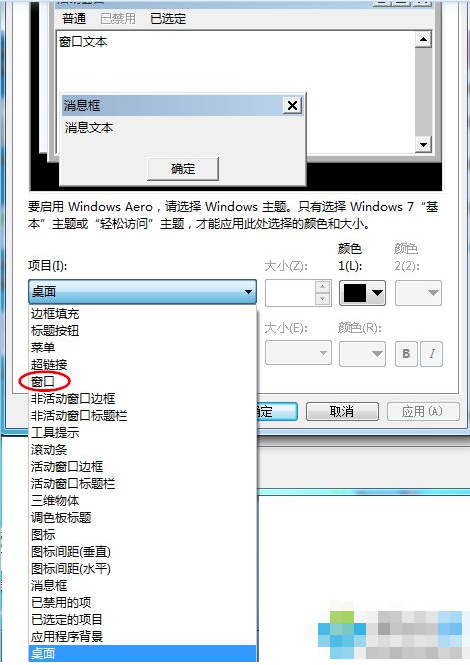
5、然后设置颜色,点击“颜色”下方的下拉列框,但是给出的几种颜色并不能满足我们的需求,点击“其他”进行自定义。
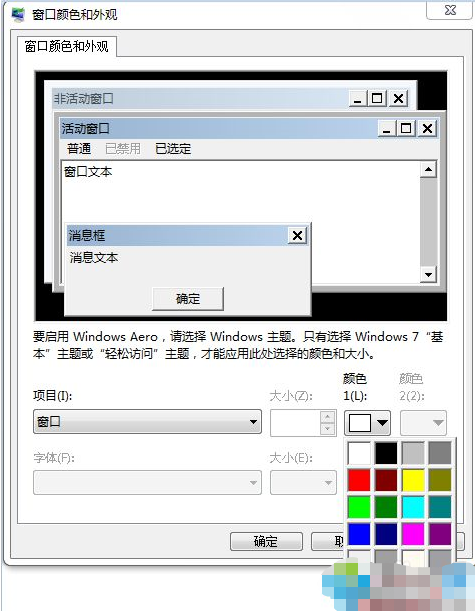
6、进入“颜色”窗口后,可以看到有色调、饱和度、亮度等选项,将色调设置为85,饱和度设置为120,亮度设置为205,rgb值可以参照下图的设置,也可以自己选择一个满意的浅绿色,左侧会有颜色预览。设置完成后,点击确定。
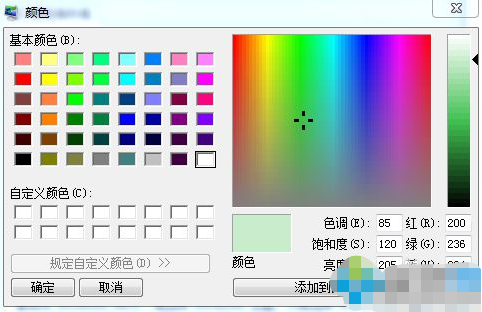
7、返回“窗口颜色和外观”窗口后,示例的窗口颜色已经是保护色了,点击确定即可。
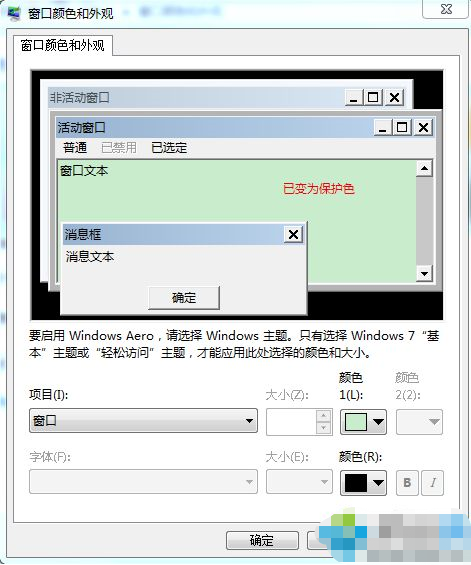
关于win7设置护眼模式的方法和win7设置背景颜色为眼睛保护色的方法今天小编就介绍到这里,希望能帮助到你,如果有你任何疑问可以点击网站顶部的意见反馈,小编将第一时间进行回复。
uc电脑园提供的技术方案或与您产品的实际情况有所差异,您需在完整阅读方案并知晓其提示风险的情况下谨慎操作,避免造成任何损失。

浏览次数 271
浏览次数 390
浏览次数 11316
浏览次数 892
未知的网友