使用win11系统如何开启绿色护眼模式呢?下面小编就来给大家讲一下如何设置!
1、点击左下角菜单,点击开始键打开”运行“,或者直接按WIN+R也能打开”运行“框,打开后,在框内输入regedit,并按下回车,转到注册编辑表。
2、选择左侧 HKEY_CURRENT_USER ,再点击进入。
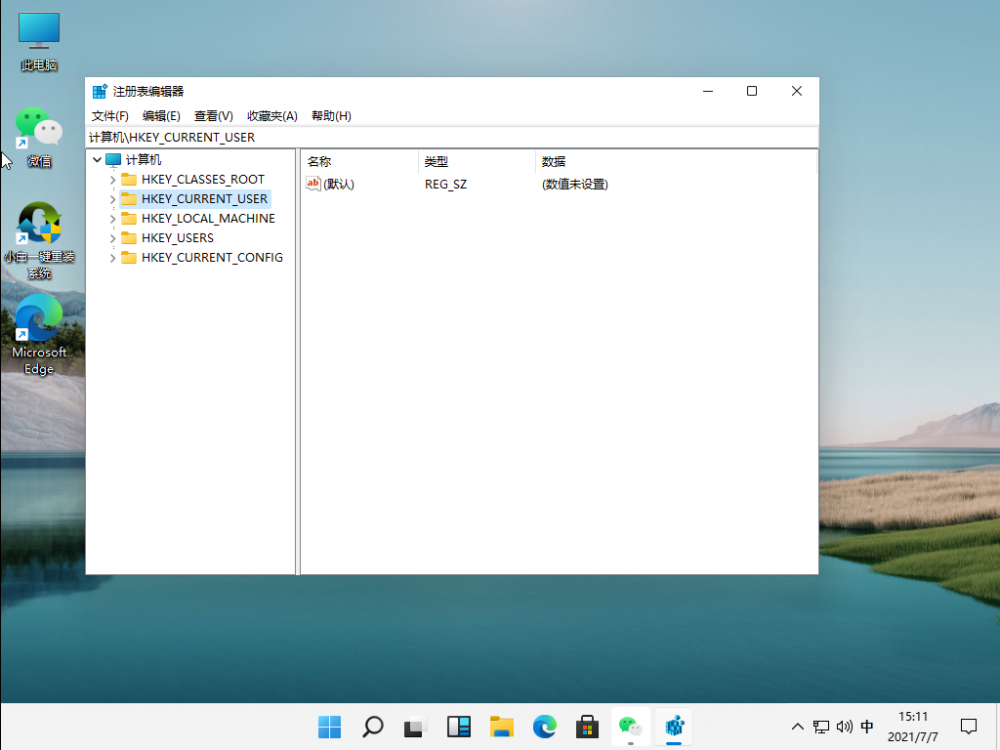
3、进入界面后,再次点击Control Panel 进入。
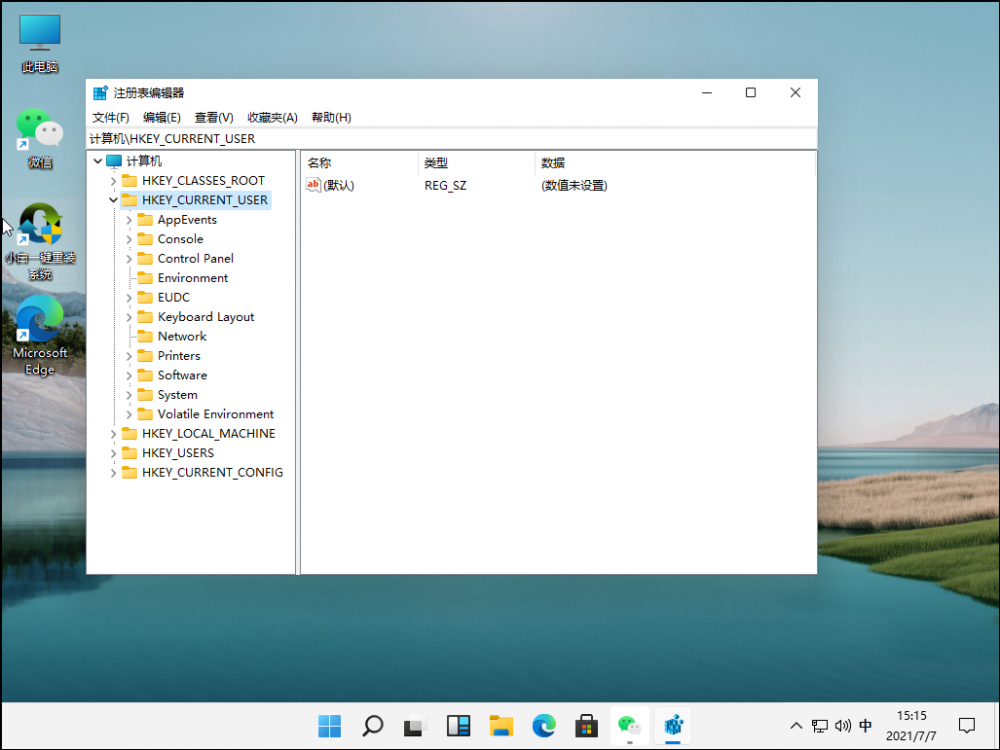
4、进入文件夹页面后,再点击左侧的Control Panel里面的color。
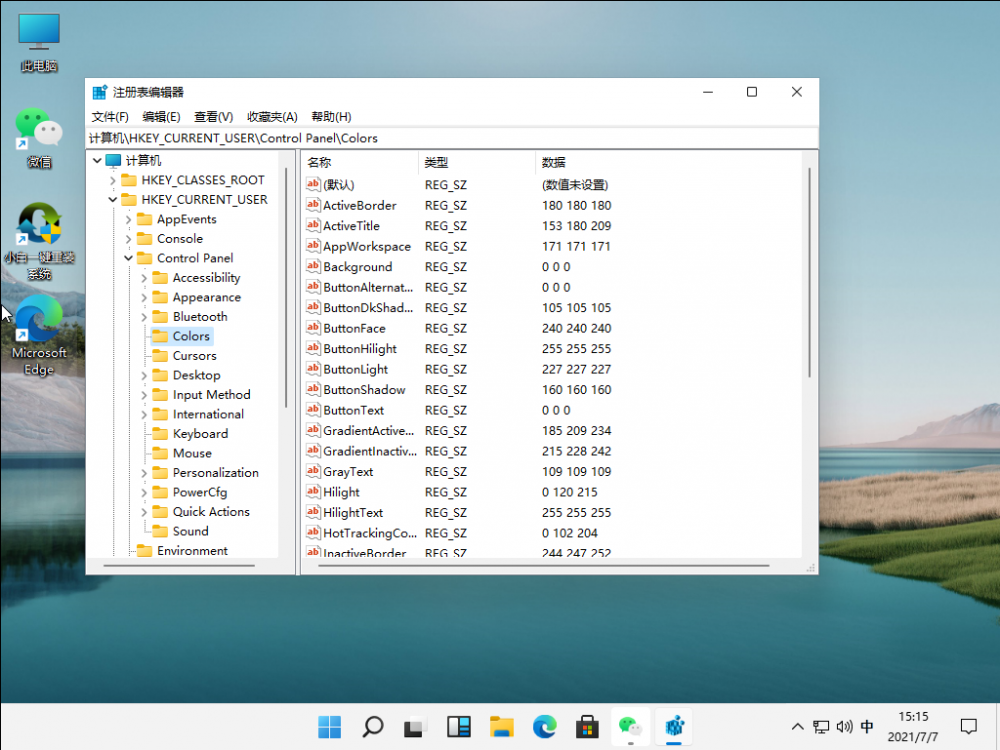
5、进入Colors 界面后,找到下面的windows,并点击它。
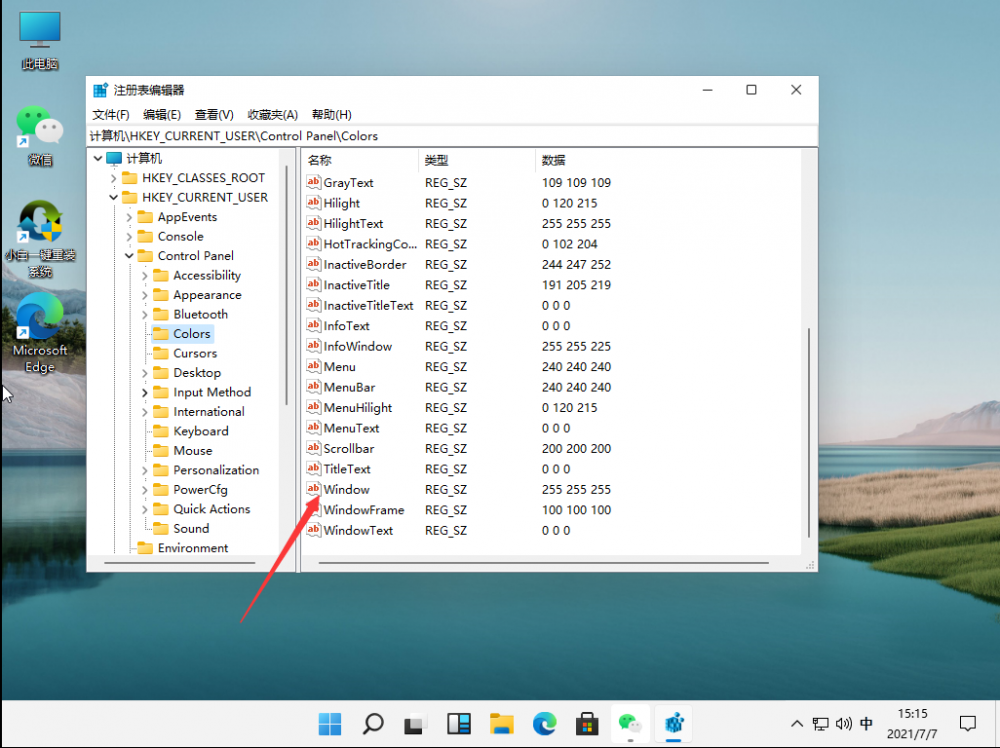
6、进入界面后,就可以根据自己的需求调整护眼绿参数,填写完后,选择确定即可。
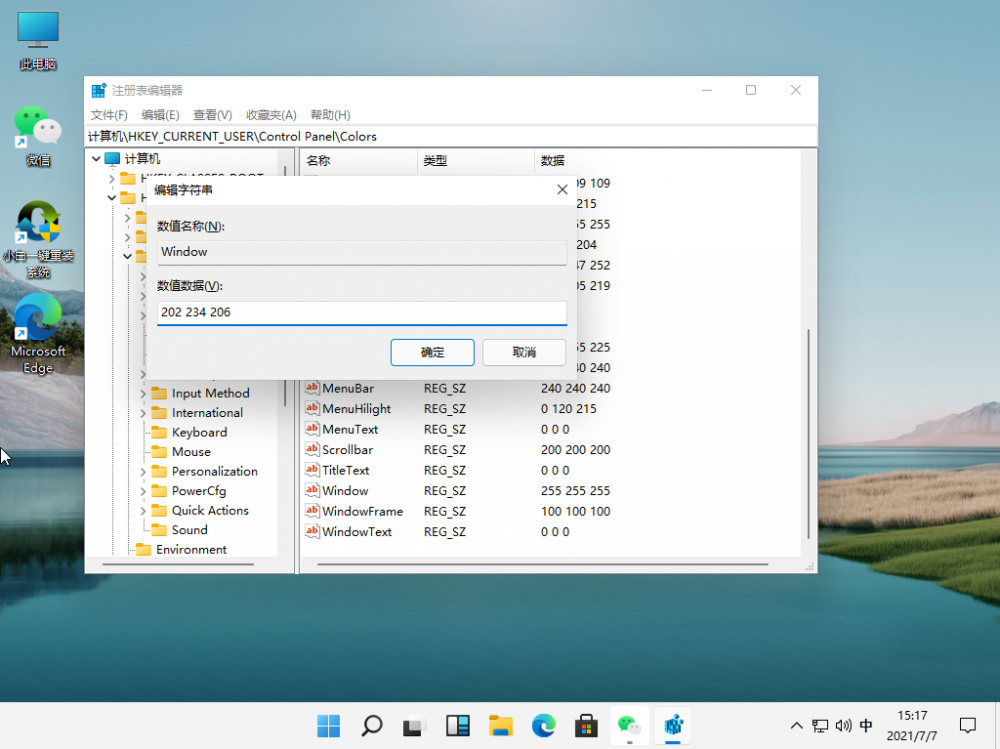
7、打开左下角菜单栏,点击重启电脑,重启完成后便可。
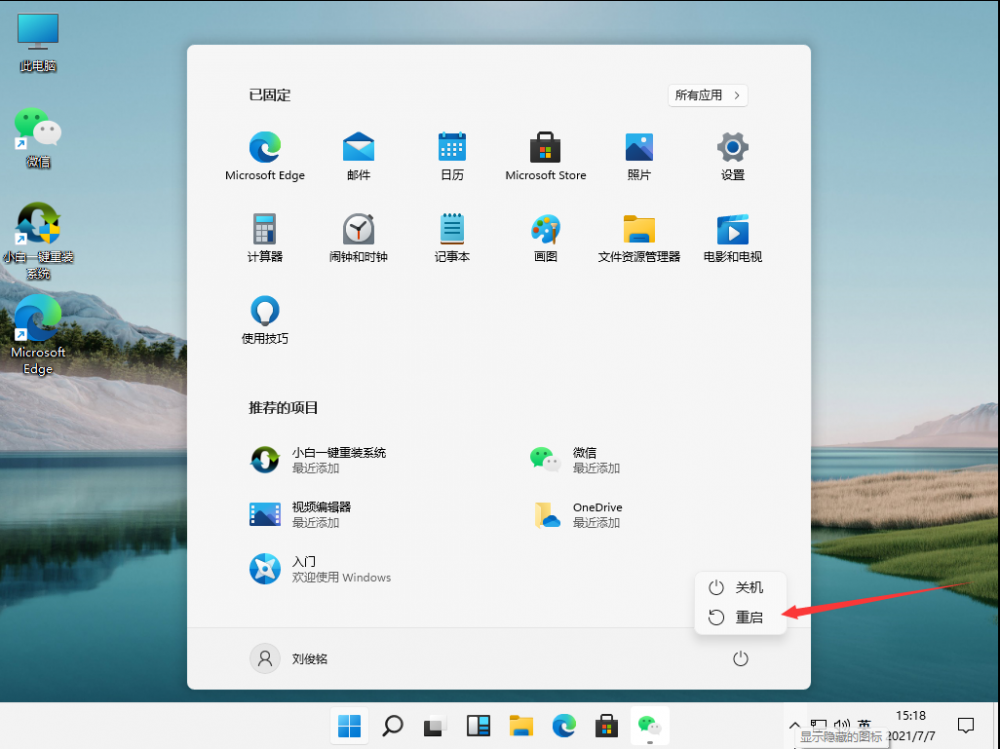
8、重启完成后,就可以发现护眼绿已经生效了。
以上就是win11系统开启绿色护眼模式的方法教程了,赶紧试试吧,如果你有其他问题可以给我们留言,我们将尽快为你解答!更多精彩内容敬请关注UC电脑园!
uc电脑园提供的技术方案或与您产品的实际情况有所差异,您需在完整阅读方案并知晓其提示风险的情况下谨慎操作,避免造成任何损失。

浏览次数 570
浏览次数 896
浏览次数 395
浏览次数 2359
浏览次数 1286
未知的网友